안녕하세요. 먹동여지도의 주복입니다 !
저번 시간의는 ChatGPT에 이어서 이번에는 OpenAI의 DALL·E라는 친구를 소개하기 위해 찾아왔는데요 !
AI가 그림을 그려주는 기능을 가진 강력한 친구로써 이미 예전부터 많은 주목을 받아온 친구인데 어떻게 사용하는지 함께 알아보고 그림을 못그리는 제가 DALL·E와 함께 그림을 한번 그려보도록 하죠 !
* 작성일 23. 2. 12. 기준의 버전으로 추후 업데이트를 통해 인터페이스가 업데이트 될 수 있음을 알립니다.
* 개인 브라우저의 이용으로 모자이크가 어느정도 있음을 알립니다.
* 영어 실력이 좋지 않지만 최대한 직역하였습니다.
* 제가 번역한 내용이 OpenAI에서 의도한 내용이 아닐 수 있으므로 참고하시길 바랍니다.
목차
상세 기능
- 1) Report 보고하기
- 2) Download 이미지 저장하기
- 3) Edit 에디터
- 4) Variations 변형
- 5) Share 공유
- 6) Save, Collection 저장, 컬렉션 기능
- 2. History 기록
- 3. 이미지 올리기
- 4. 크레딧 구매하기
- 5. 모바일 이용
- 6. DALL-E 편을 마치며
0. OpenAI DALL-E 접속하기
| 링크 1. OpenAI DALL·E 2 홈페이지 |
최근 자동으로 AI와 채팅하는 기능을 가진 ChatGPT에 이어서 이번에는 AI를 통해 자동으로 그림을 그릴 수 있는 곳인 DALL·E를 소개할까 합니다.
우선 DALL·E를 이용하려면 홈페이지부터 접속을 해야하는데요 상단의 링크를 누르고 입장하면 여러분들도 DALL·E를 만날 준비가 된 겁니다!
참고로 2021년 1월 5일에 1버전의 DALL·E 가 출시되었으며 2022년 4월 6일에 DALL·E 2가 출시되어서 정확한 명칭은 DALL·E 2이지만 편하게 DALL·E라고 부르겠습니다 !
그럼 저와 함께 들어가 보시죠!
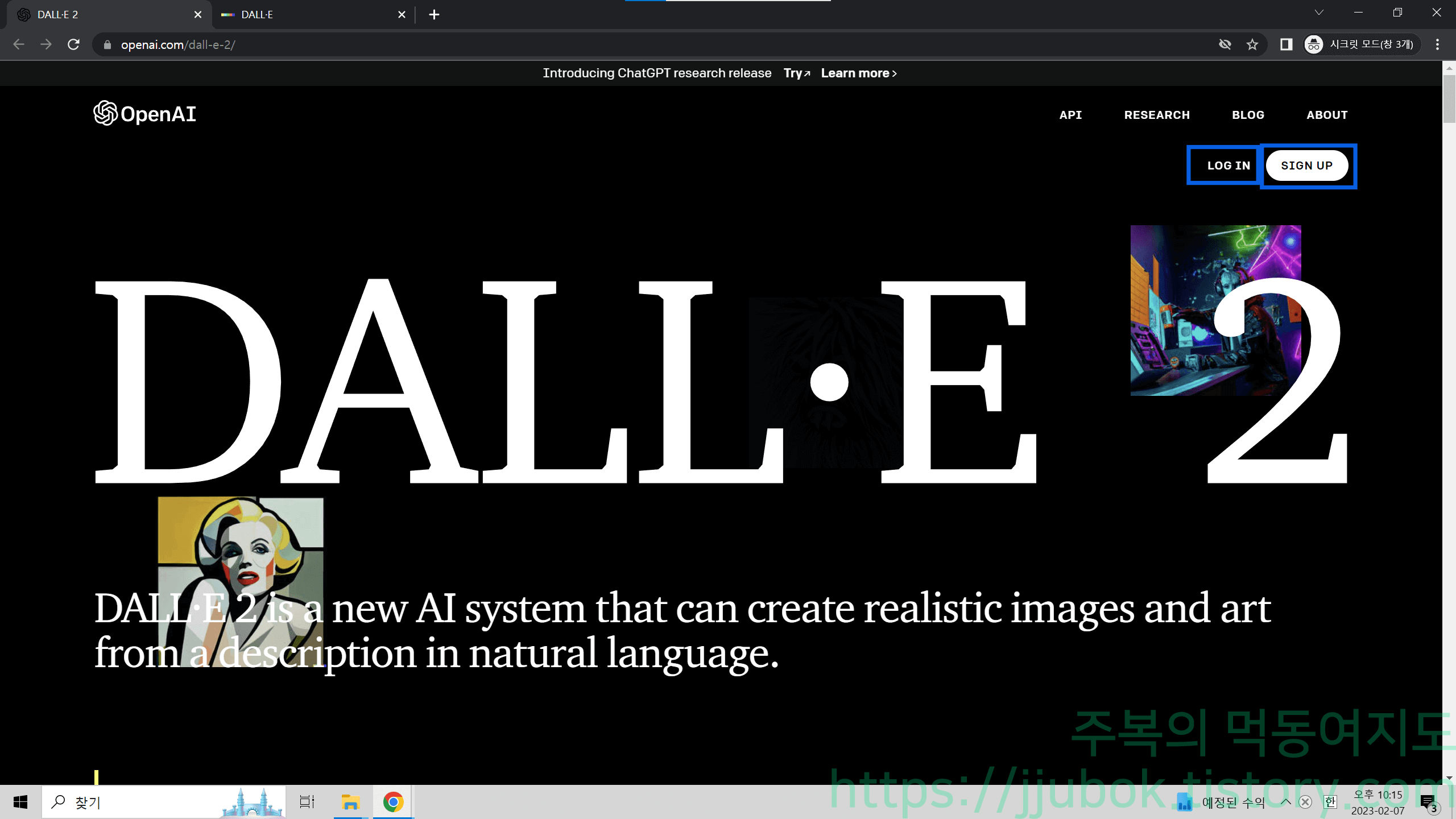
OpenAI의 DALL·E 2의 홈페이지에 오셨습니다. 홈페이지를 하단으로 드레그 하면 DALL·E의 이용법 등과 기능이 영어로 적혀있습니다. 영어에 자신 있으신 분들께서 전체적으로 훑어보시면 DALL·E에 대해 이해하실 수 있으리라 생각됩니다.
사실 읽어보지 않으셔도 제가 이번에 최대한 상세하게 가이드하려고 적어놓으니 그냥 이것만 보셔도 상관없을 정도로 열심히 적어보고 편집해 보겠습니다..
우선 DALL·E를 이용하기 위해서는 상단 스크린샷의 네모 부분의 Sign Up, Login 버튼을 눌러 OpenAI 홈페이지의 로그인을 해줘야 합니다.
처음 이용하신다면 계정이 필요하니 회원가입을 먼저 하셔야 하고요! (만약 OpenAI의 ChatGPT 등을 이용해 보셨다고 하면 Login 버튼을 눌러 ChatGPT 로그인하듯이 들어가시면 되겠습니다. )
만약 회원가입, 로그인 과정에 대한 설명이 필요하면 제가 이전에 ChatGPT 따라 하기 편에 적어놓은 설명이 있으니 하단의 링크를 참고하여 진행해 주시면 될 것 같습니다!
| 링크 2. 주복의 OpenAI ChatGPT 쉽게 따라하기 회원가입, 로그인 항목 참조. |
OpenAI의 회원가입, 로그인 등의 과정을 거쳤으면 본격적으로 DALL·E를 이용해 보도록 하겠습니다.
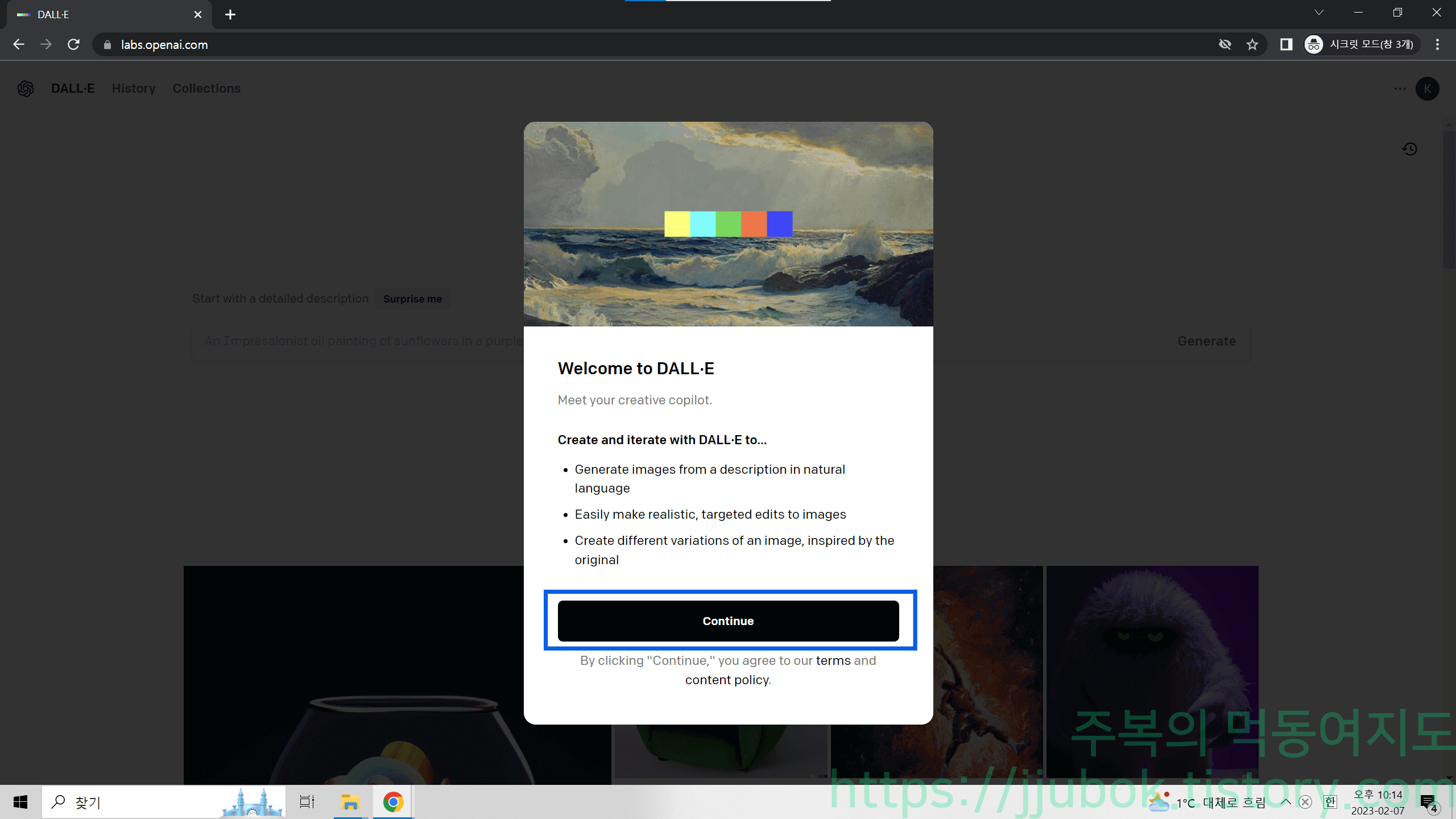
| DALL·E에 오신것을 환영합니다. 창의적인 부조종사를 만나보시죠. DALL·E를 이용하여 창작하길 반복하면..
|
DALL·E에 대한 기본적인 기능을 소개하는 차례입니다. Continue를 눌러주시면 다음으로 넘어갑니다.
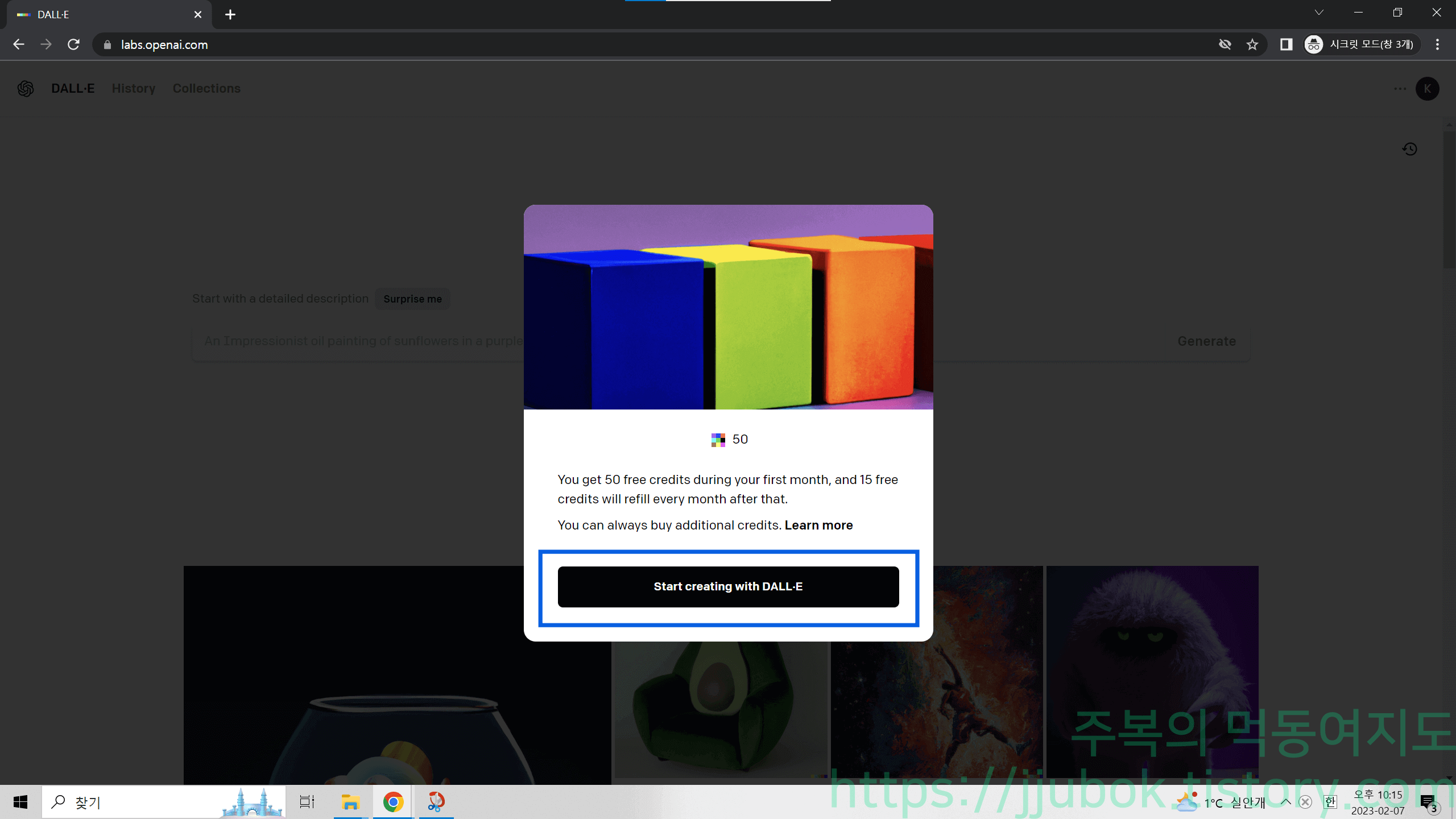
| 첫 달에는 50개의 무료 크레딧이 제공되고 그 다음부터는 매달 15개의 크레딧이 충전됩니다. 당신은 항상 추가적인 크레딧을 구매할 수 있습니다. |
크레딧을 구매할 수 있다는 소리가 있는데 대체 어떤 소리인지는 일단 사용해 보면서 터득해 보면 되겠습니다.
Start creating with DALL·E 버튼을 눌러주시면 본격적으로 DALL·E의 화면을 확인할 수 있습니다.
1. AI로 자동 그림 그리기
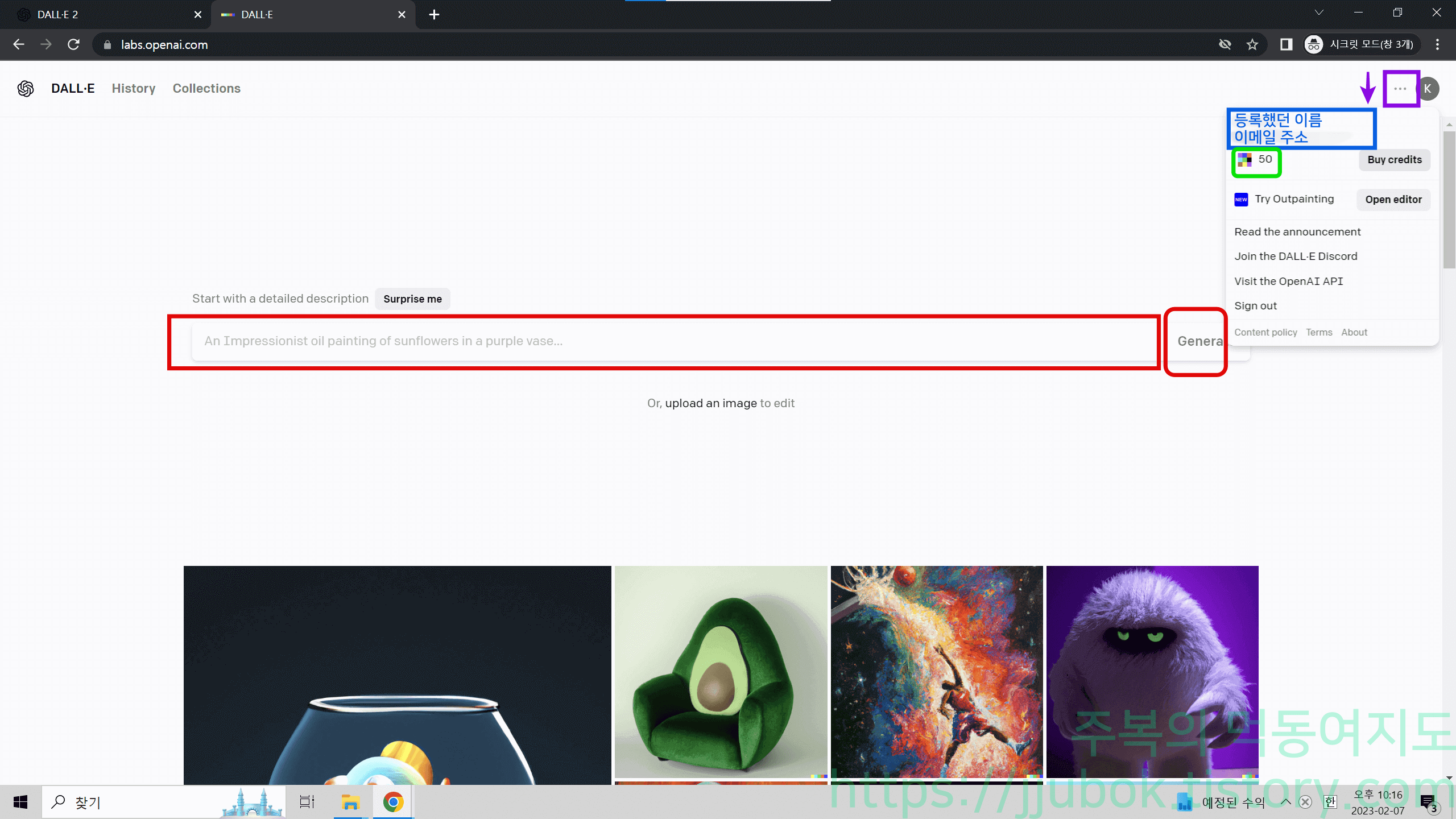
달리 DALL·E에 들어오면 이렇게 생긴 화면을 볼 수 있는데요!
우선 최상단 좌측에 보면 점이 3개 달린 버튼을 누르면 어떤 계정으로 로그인되어 있는지에 대한 정보와 지금 얼마만큼의 크레딧을 보유하고 있는지에 대한 정보를 볼 수 있습니다.
근데 일단 처음 들어왔으면 뭐 좀 만들어보고 싶은 생각이 드실테니까 우선 저랑 함께 뭐좀 만들어보죠 !
지금부터 여러분은 딱 빨간색 영역의 채팅창과 빨간색 영역의 버튼을 보시면 되겠습니다.
이것만 아시면 DALL·E의 알파이자 오메가인 AI로 자동 그림 그리기를 정복할 수 있어요 !
빨간색 채팅창에다가 자신이 만들고 싶은 이미지에 대해 AI가 잘 알아듣게끔 묘사하여 적어주시고 Generate 버튼을 눌러주시면 되겠습니다 !
저는.. 그럼 이 블로그의 이름이 먹동여지도이니까 저는 "먹동여지도의 로고를 만들어줘"라고 부탁해 보겠습니다!
여러분들도 만들고 싶은 이미지를 만들어보세요 !
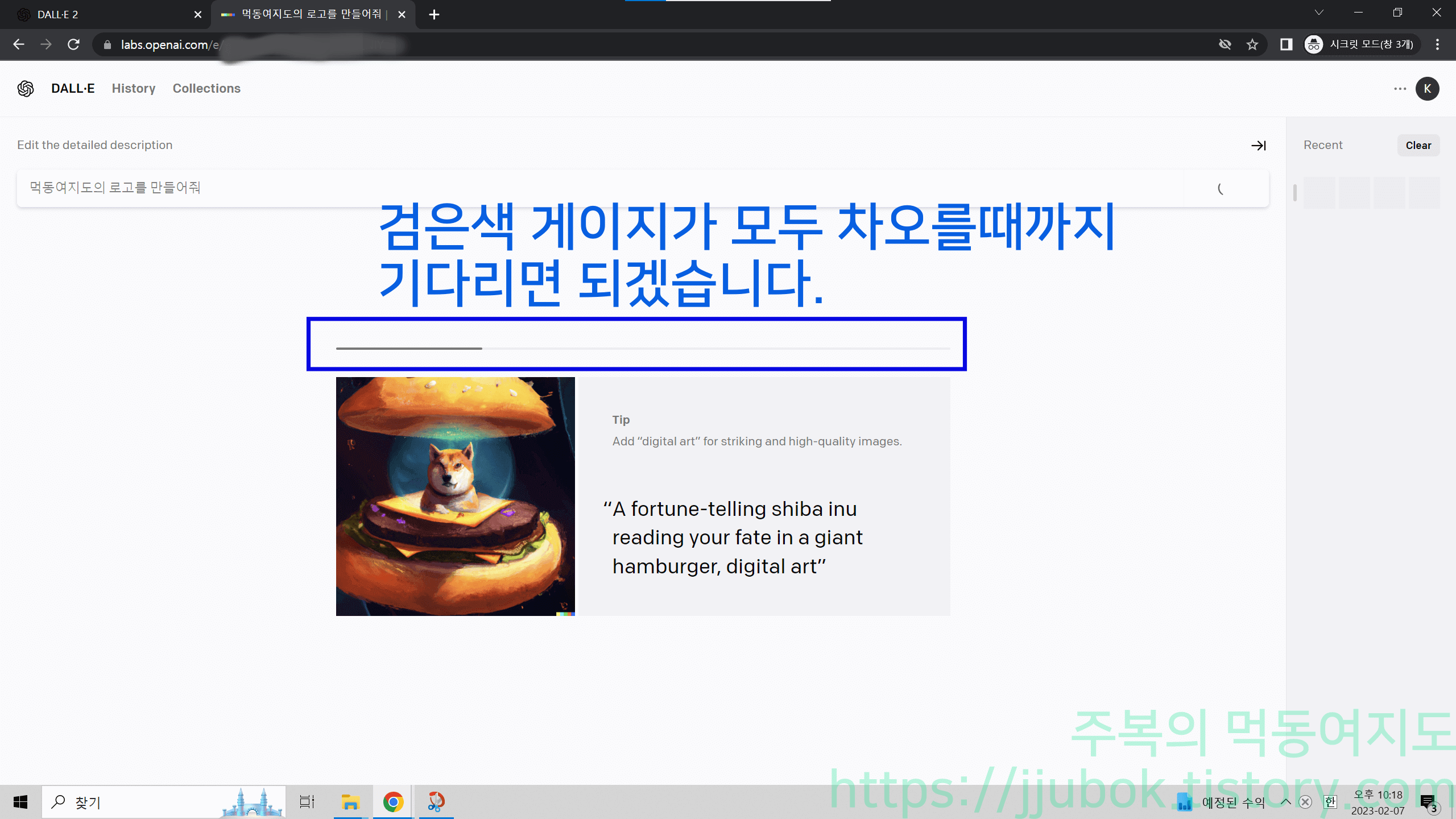
설명을 입력하고 Generate 버튼을 누르면 검은색 게이지가 차오르는 모습을 볼 수 있을 겁니다.
이런 화면이 나올 때에는 잠시 기다려주시면 되겠습니다 !
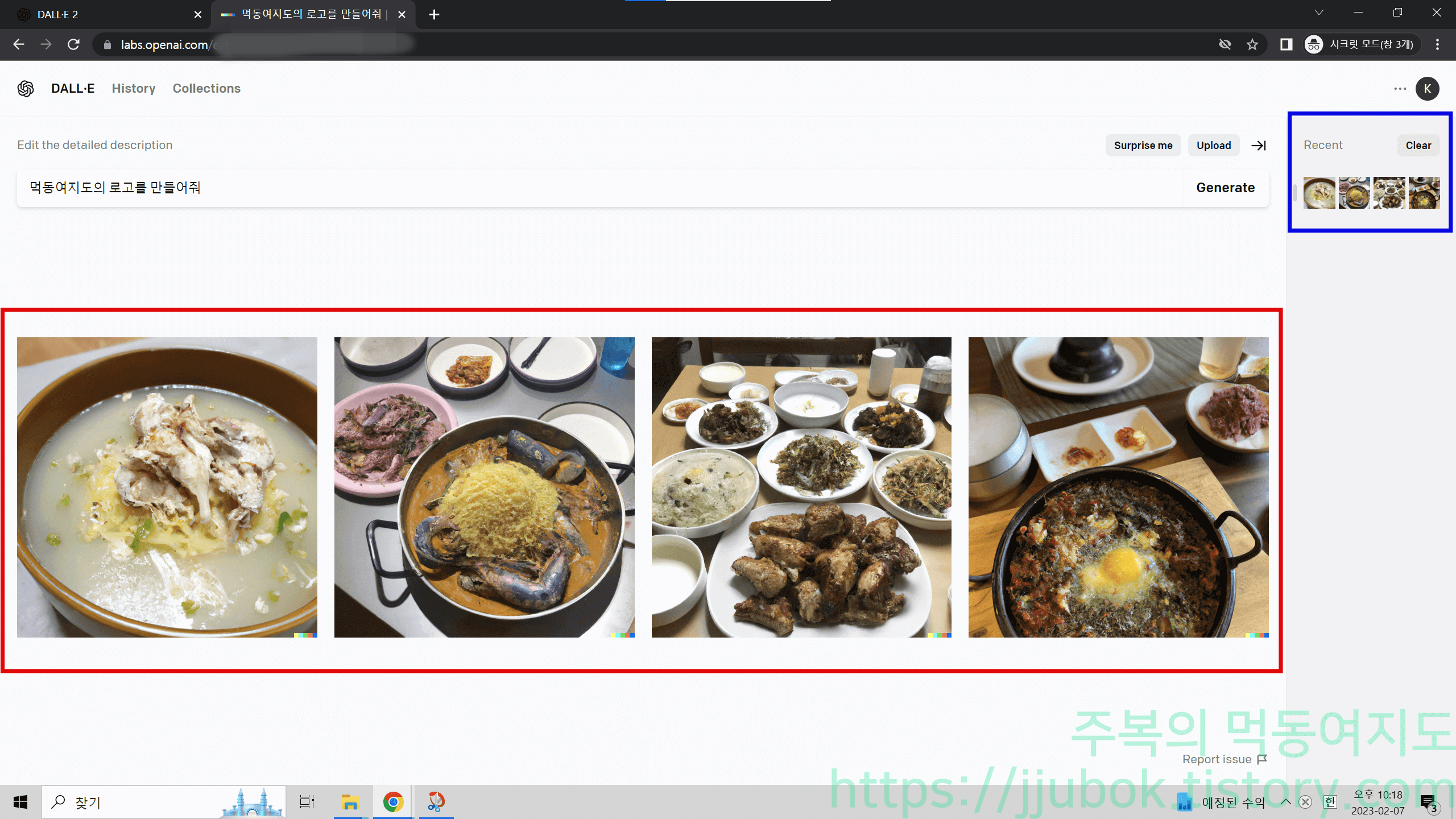
잠시 후 결과물이 완성되었네요 ㅎㅎ
이렇게 한번 Generate 버튼을 눌러 자동으로 AI가 그림을 생성하는데 1크레딧을 소모하게 됩니다.
근데 먹동여지도의 로고를 만들어달라고 했는데 먹동여지도의 로고로 쓰기에는 좀 애매한 음식 사진들이 잔뜩 뜨긴 했네요! (사실 맛있는 것들을 주로 올리는 블로그니까 의도에 맞는 것 같기도..)
빨간색 네모 안쪽에는 DALL·E가 자동으로 그림을 그린 결과물이라고 보시면 되겠으며 오른쪽의 Recent는 최근에 DALL·E를 통해 어떤 이미지들을 만들었는지에 대한 내역 등을 확인하실 수 있습니다.
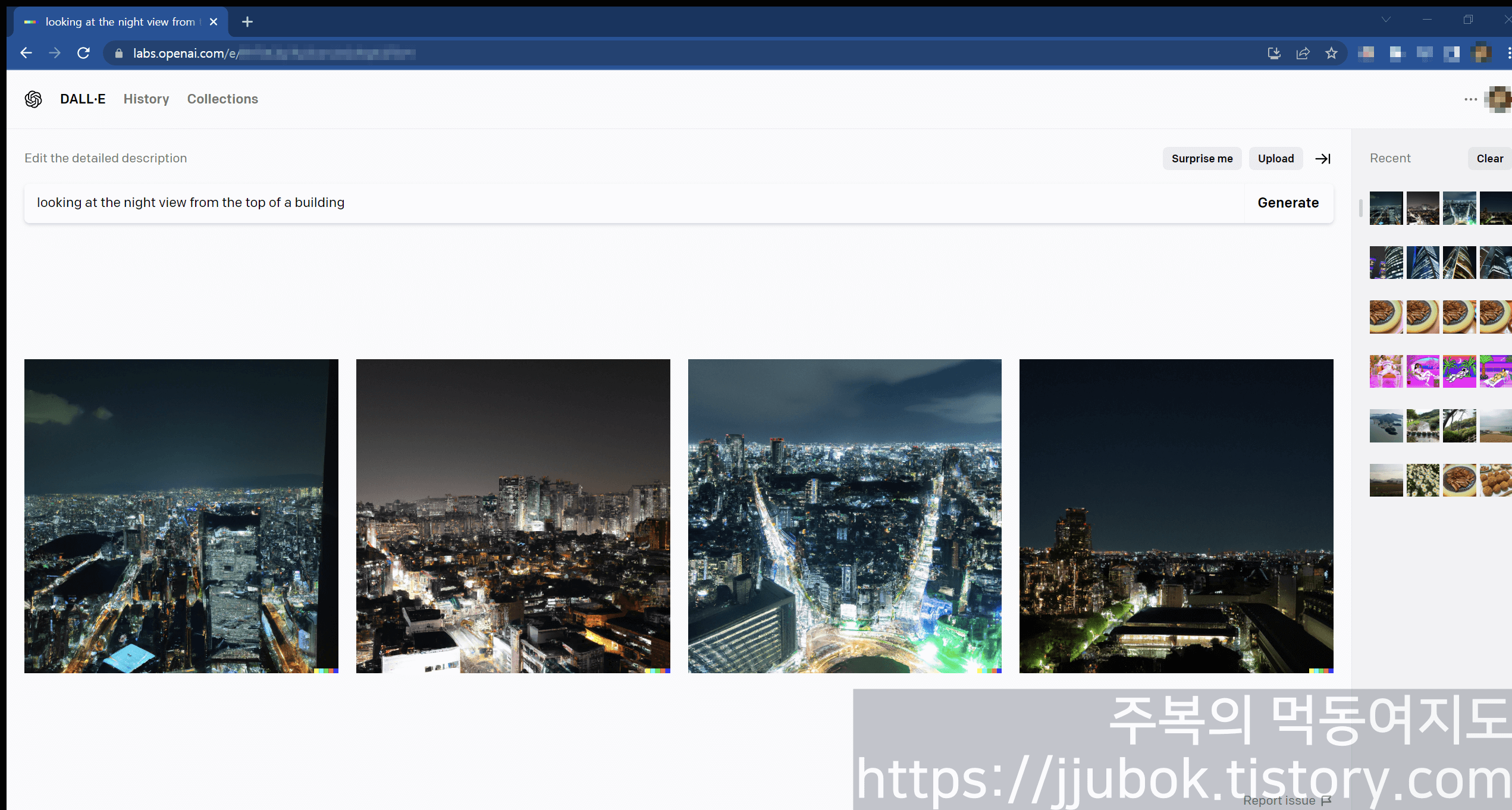
만약 여러분께서 DALL-E에게 좀 더 잘만든 결과물을 얻길 원한다면 설명하는 부분에다가 영어로 표현을 하는 것을 추천드립니다. 이렇게 실험해 보니까 꽤나 정확한 결과물이 나왔네요..하하
영어를 잘하시는 분이라면 상관없겠지만 저는 구글 번역기, 파파고의 힘을 빌렸어요..

다시 한글로 도시의 야경을 그려달라고 한국말로 요청했는데 아직 정확한 의도를 가지고 그림을 그렸다고는 할 수 없다는 점은 어느 정도 참고하시면 되겠습니다. ( 점차적으로 시간이 지나 기술이 발달하고 AI가 학습하게 된다면 좀 더 정확한 의도의 그림을 그릴 수 있으리라 생각됩니다. )
또한 완성된 이미지에 마우스 포인터를 가져가면 사진 상단 우측에 점 3개짜리 버튼이 생성되는데 이를 눌러보면 생성된 이미지를 수정하거나 저장하는 기능, 재생성 등의 상세 기능들을 확인하실 수 있습니다.
자.. 해당 기능들이 어떻게 작동하는지 이제부터 저와 함께 하나씩 파헤쳐 보도록 하죠 !
사진을 바로 누르거나 점 3개짜리의 Open in new tab 버튼을 누르면 하단의 이미지 하나가 선택된 창을 보실 수 있습니다.
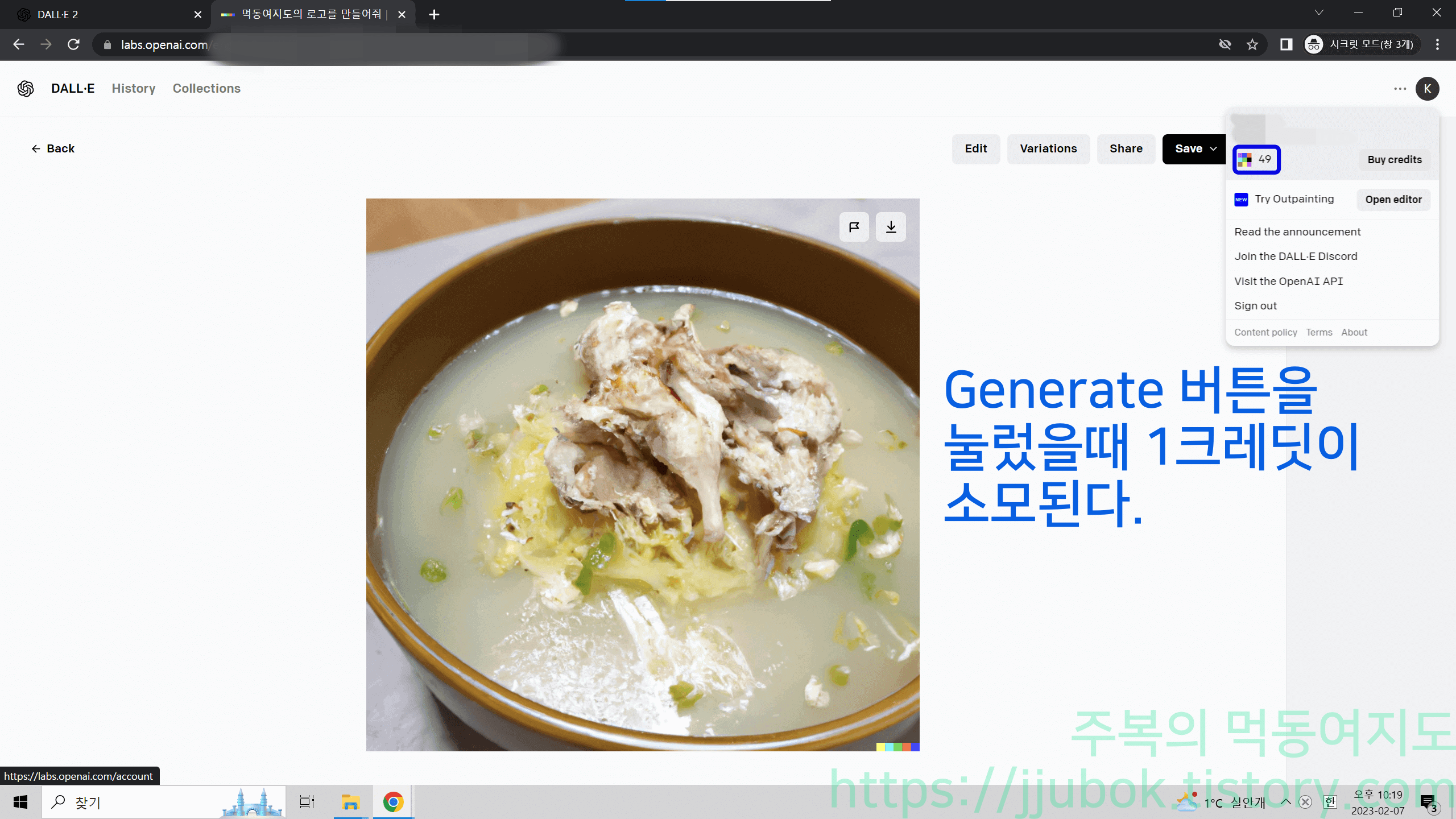
다시 한번 복습하는 차원에서 Generate 버튼을 누르면 1크레딧이 소모된다고 했죠!?
크레딧이 소모되는 조건은 하나 더 있는데요. Variations 버튼을 누르면 AI에게 이미지를 그리라고 명령하는 것이니 이것 또한 1크레딧을 소모하게 됩니다. (하단에서 제가 해보겠습니다!)
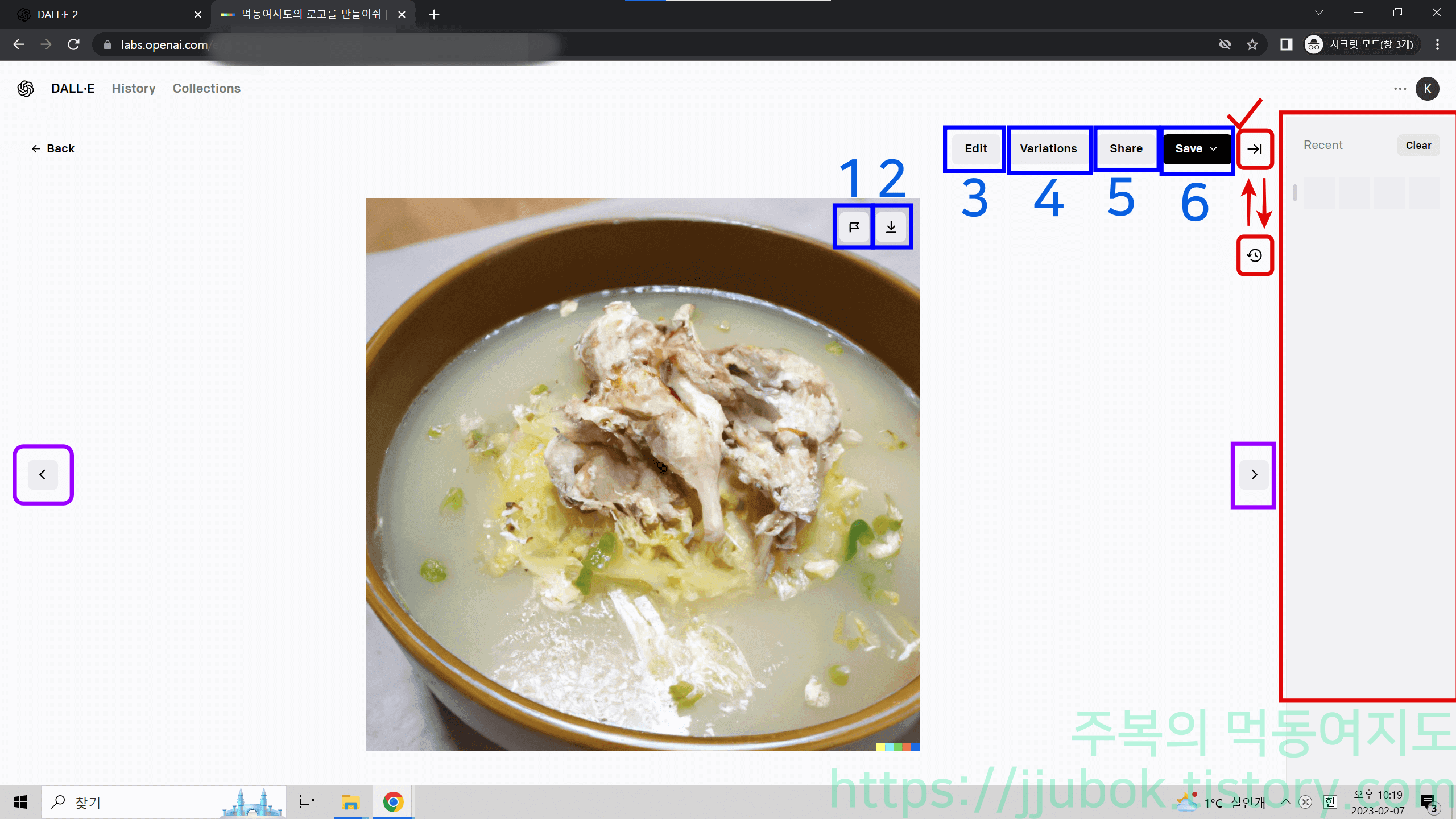
사진이 하나만 보이는 창 같은 경우에는 다양한 버튼들이 우리를 기다리고 있는데요.
우선 빨간색으로 체크가 된 버튼을 누르면 Recent 창을 숨기거나 다시 나타나게 할 수 있는 기능을 제공합니다.
보라색 네모로 된 화살표 버튼은 이전 이미지, 다음 이미지의 기능으로 이해하시면 되겠고요 !
그다음부터 본격적으로 1번부터 6번까지의 세부 기능들을 만나러 가보시죠 !
1) Report 보고하기
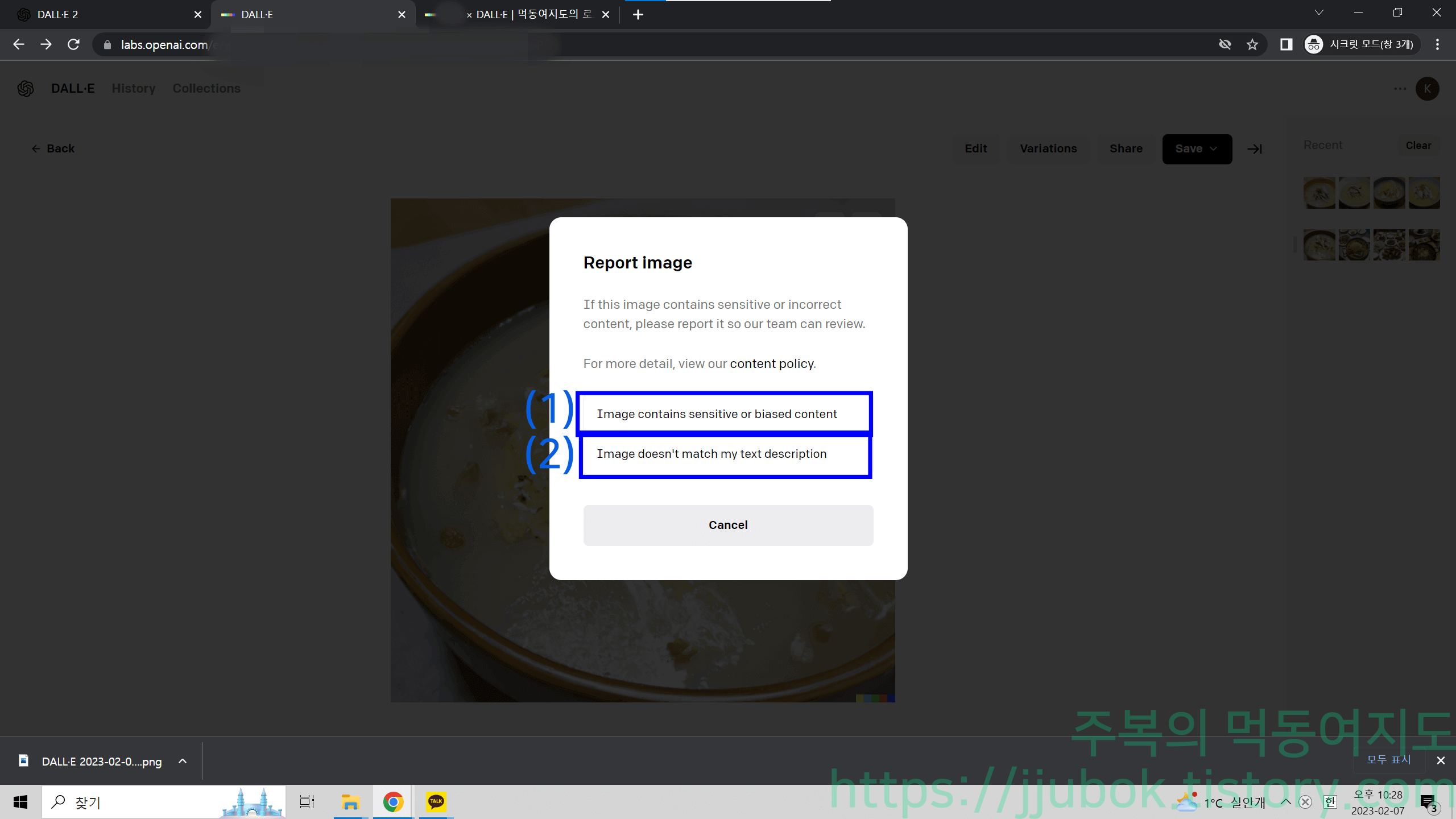
이미지에서 깃발 같이 생긴 버튼을 누르면 Report Image라는 창이 뜨게 되며 해당 부분은
(1) 이미지가 선정적으로 나왔다
(2) 이미지가 내 설명과 맞지 않게 출력
등의 신고를 할 수 있는 부분입니다.
2) Download 이미지 저장하기
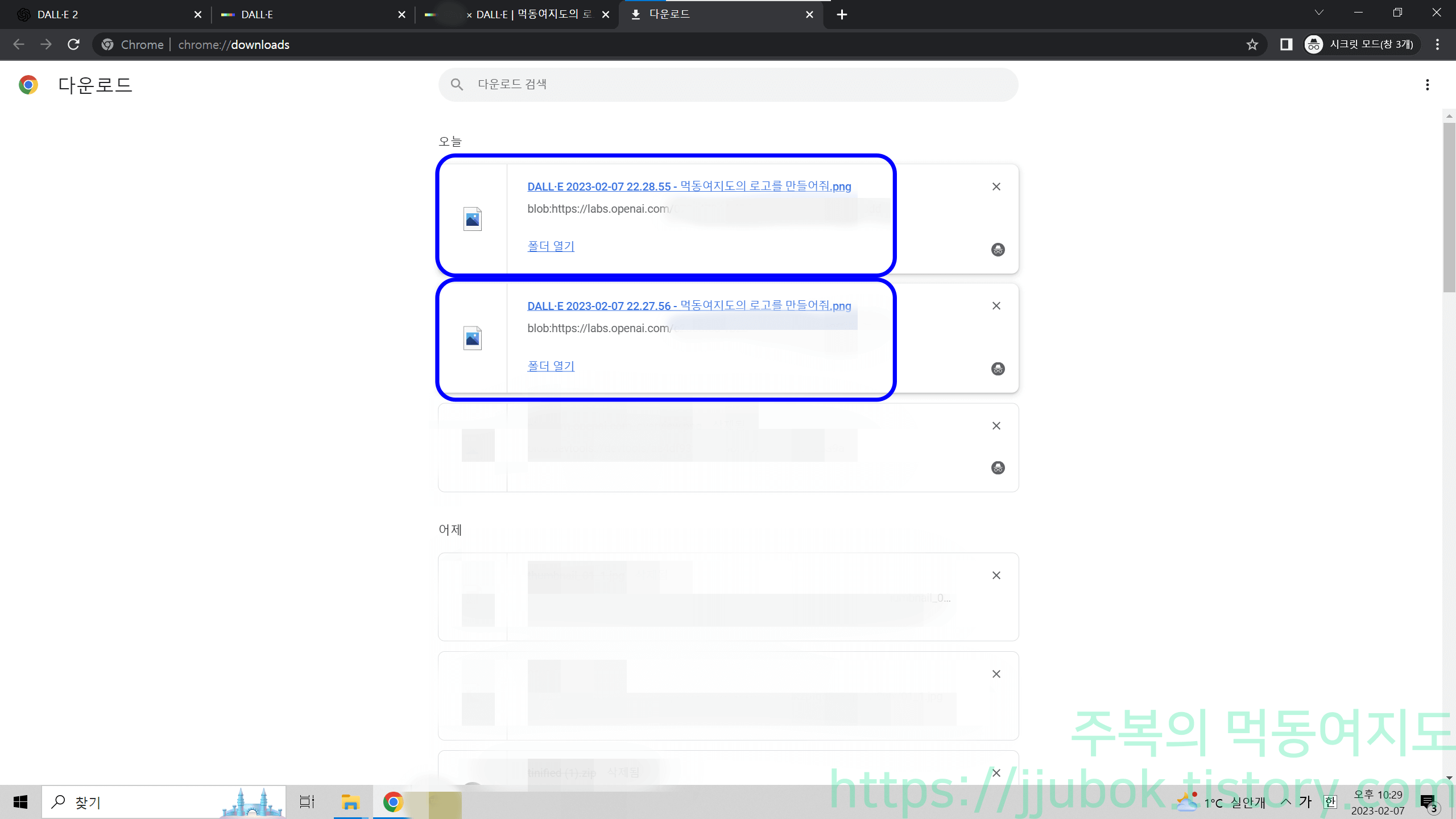
밑으로 내려가는 화살표 같은 버튼을 누르면 AI로 만들었던 이미지가 컴퓨터에 저장되는 것을 볼 수 있어요 !
파일의 이름은 DALL·E + 다운 요청했던 시간 + AI에게 요청했던 설명으로 저장됩니다.
3) Edit 에디터
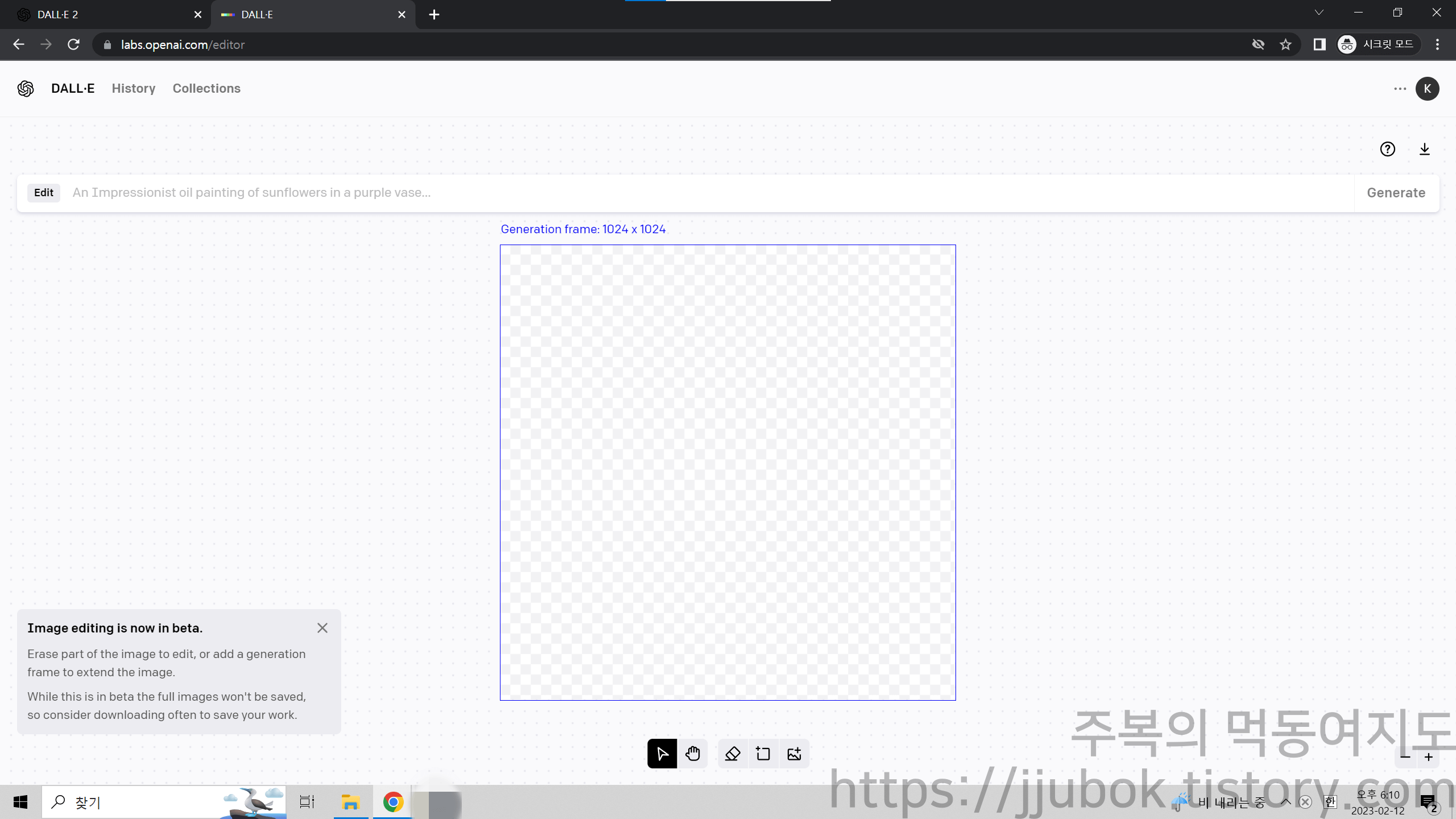
DALL·E의 에디터 기능인데요. 현재 에디터는 테스트 중에 있으므로 조만간 업데이트되어 기능이 추가되거나 변동될 가능성이 높습니다.
에디터의 인터페이스는 현재 이렇게 보이며 DALL·E 에디터는 어떻게 사용되는지 함께 알아보도록 하죠. (사실 작성일 기준으로 에디터를 만져봤을때 기능이 아직 강력하다고 하기엔 좀 무리여서 사진을 다운받으시고 다른 에디터를 이용하여 편집하시는 편이 나아보이긴 합니다..ㅎㅎ )
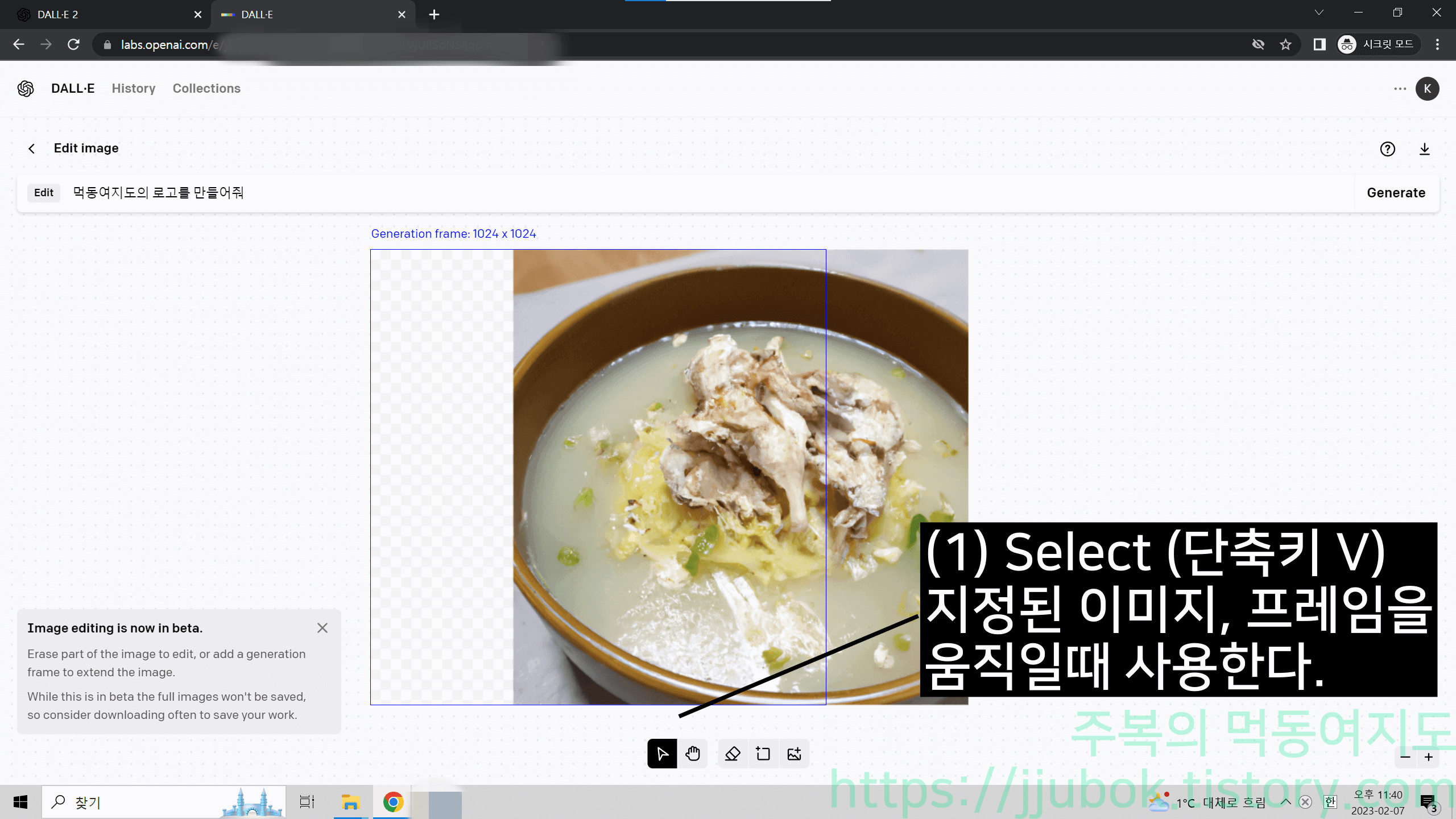
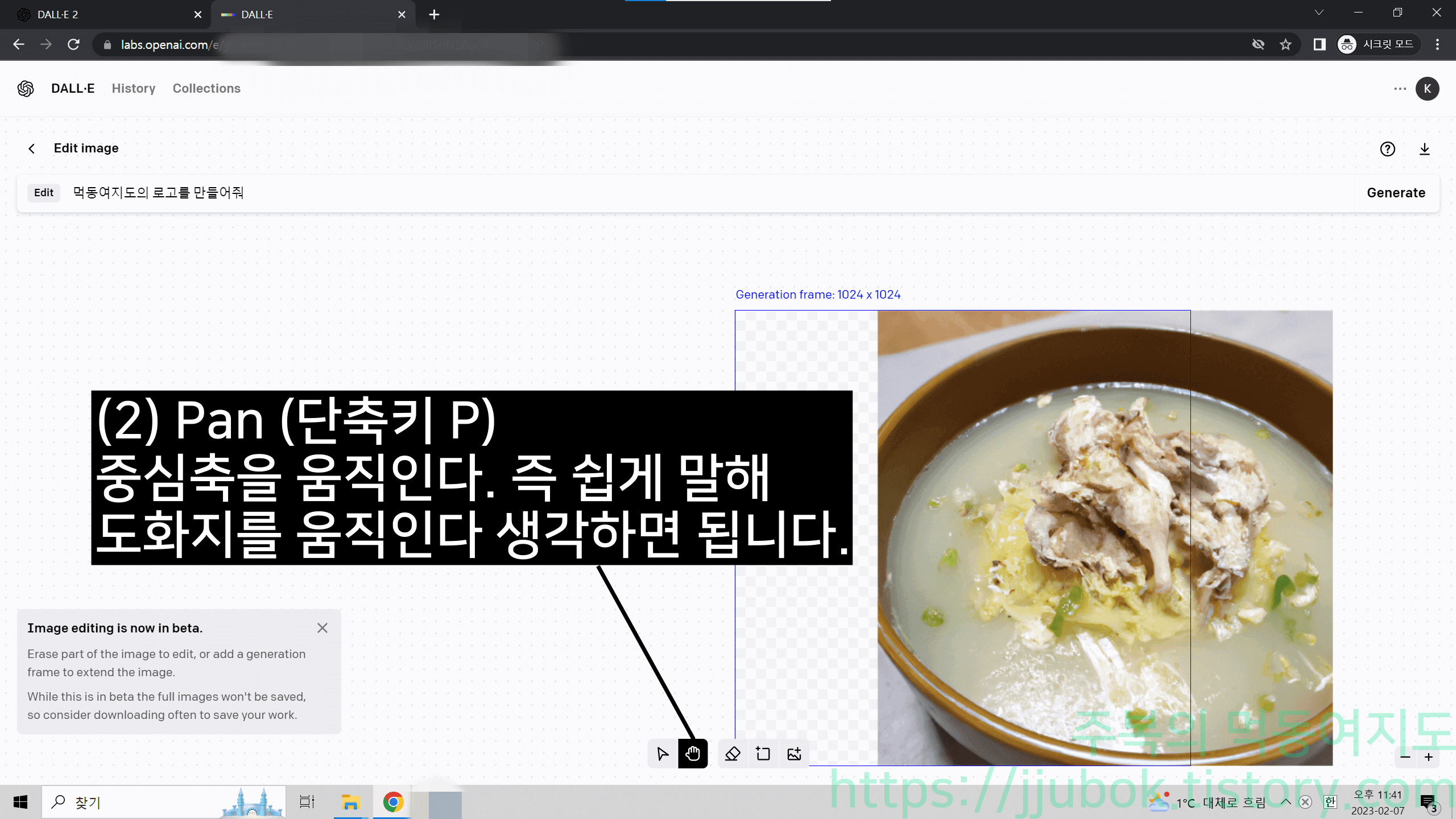

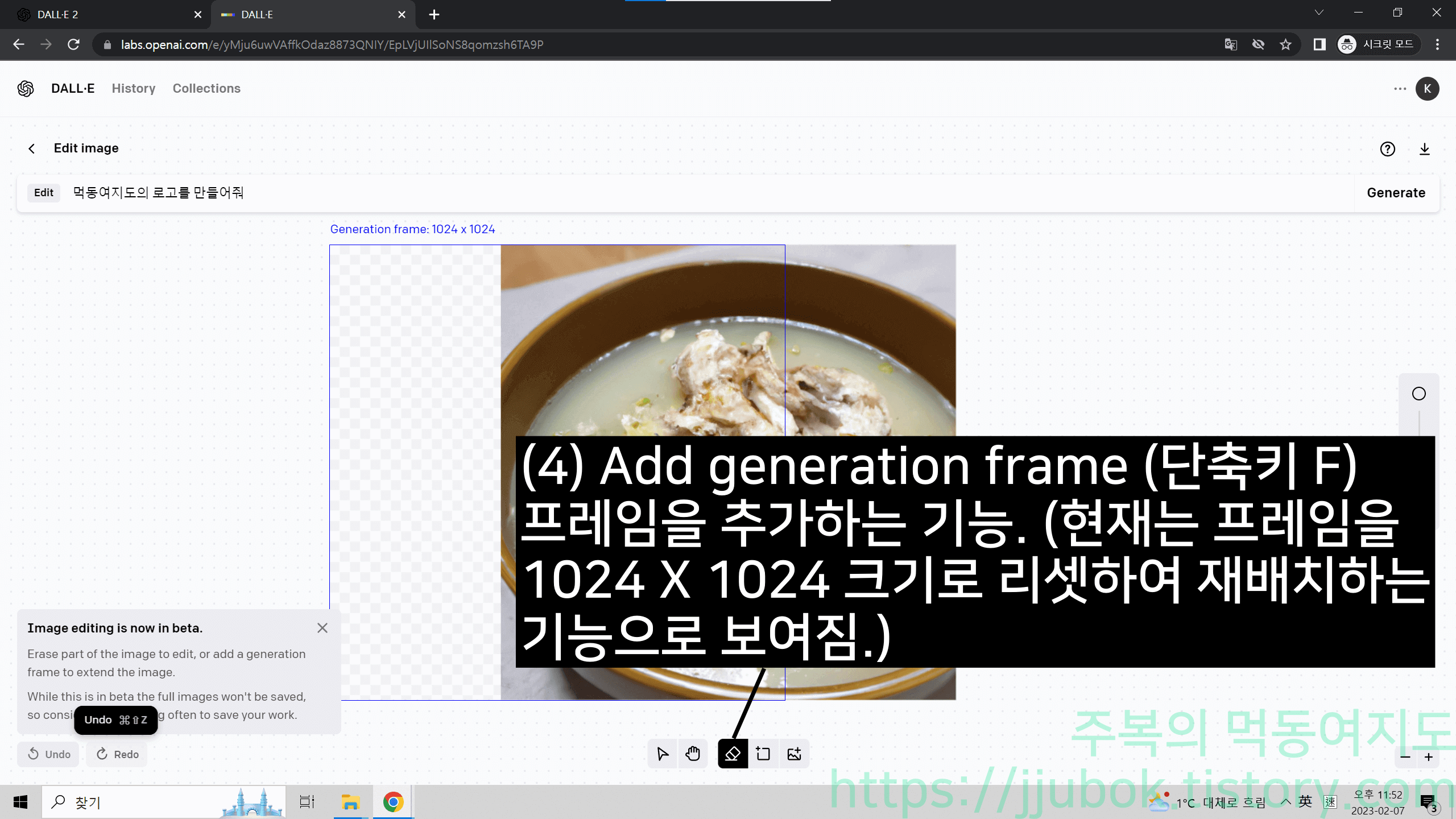
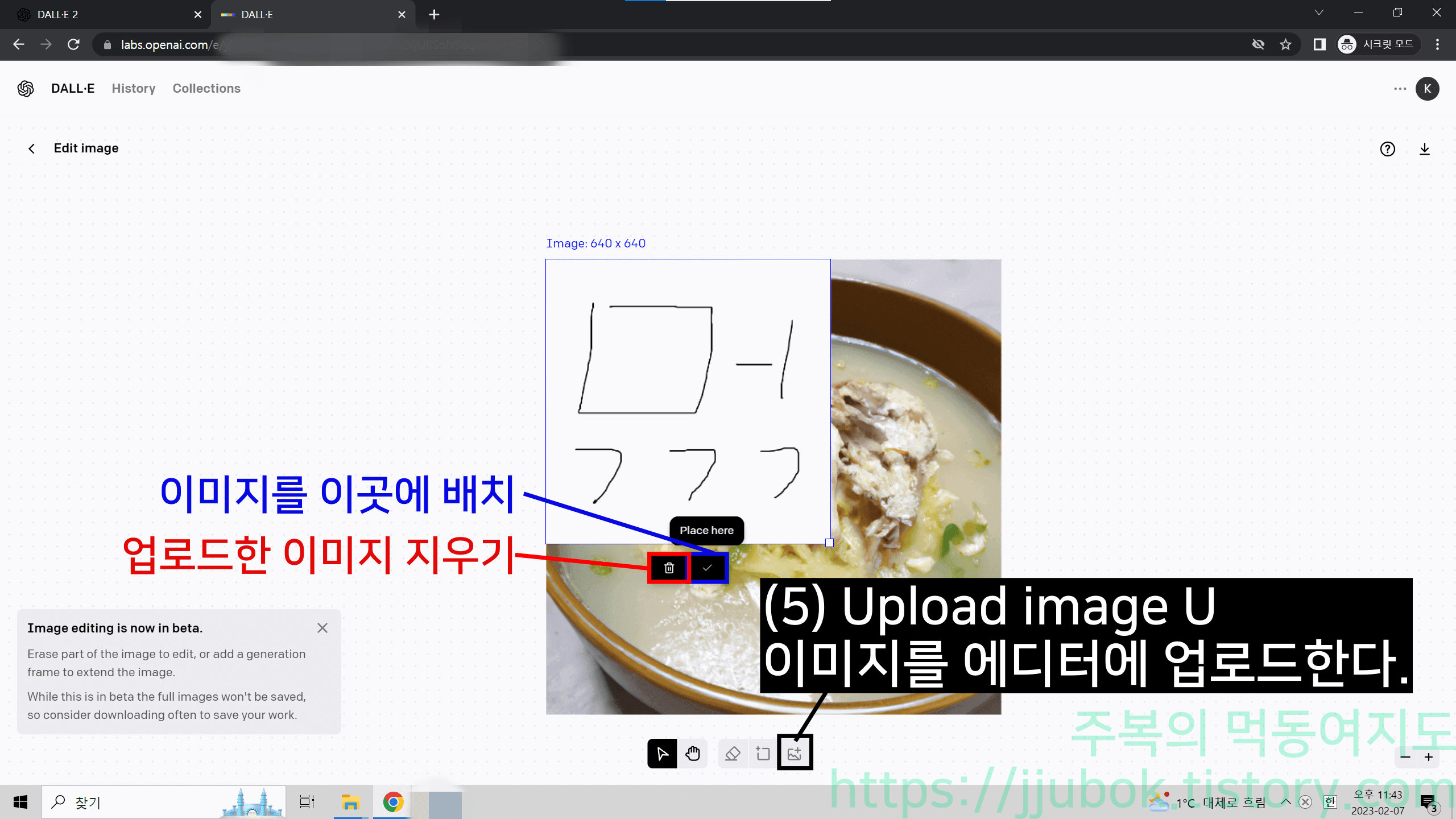
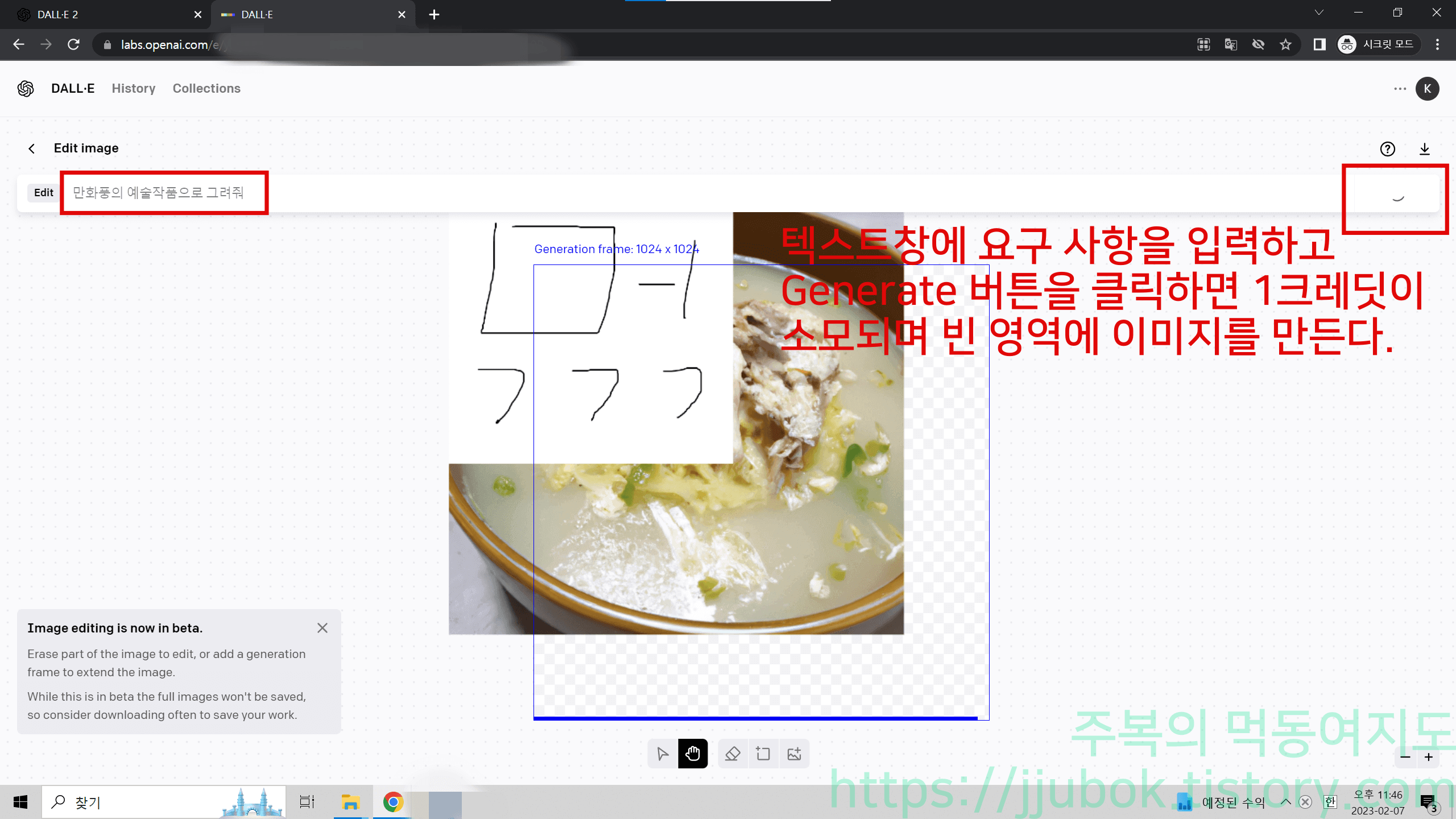
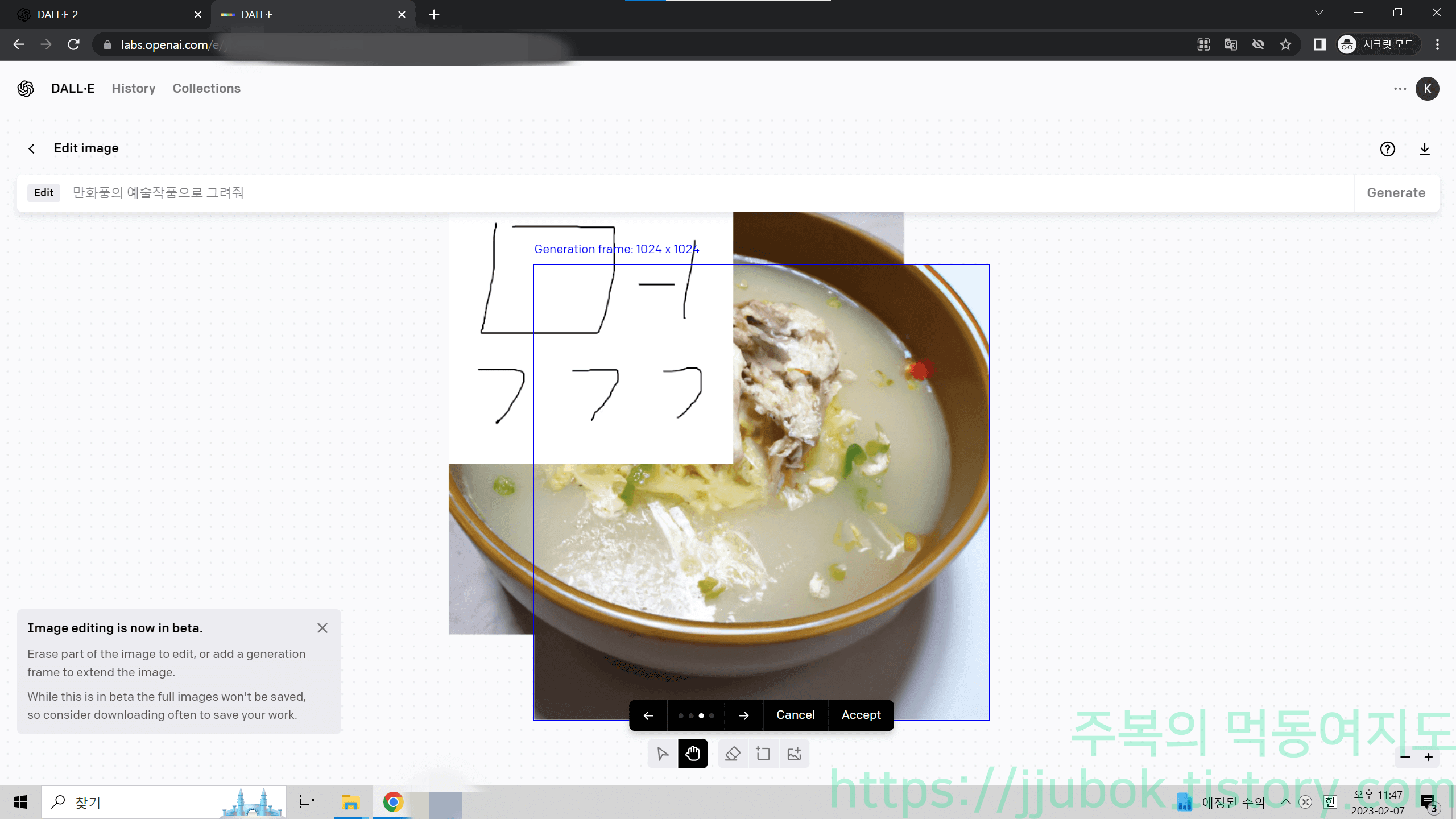
(1) Select (단축키 V) : 지정된 이미지, Generation frame 항목을 선택하는 기능입니다. 마우스를 눌러 선택하고 있는 상태에서 누른걸 떼지않고 마우스를 움직이면 선택된 객체가 이동하게 됩니다.
( 현재 이미지의 위치 변경은 (5)의 이미지를 삽입할 때 최초 한번만 가능하며 그 이외에는 Generation frame 항목만 Select로 선택하여 이동이 가능합니다. )
* Generation frame : AI에게 요청하면 작업을 해주는 영역이라고 보시면 되겠습니다.
(2) Pan (단축키 P) : 중심축을 움직인다고 설명하지만 여러분은 그냥 그림이 그려져 있는 도화지 자체가 움직여진다고 생각하시면 됩니다.
(3) Eraser (단축키 E) : 이미지의 필요 없는 부분을 삭제합니다. 삭제하고 나면 해당 영역은 격자무늬의 이미지가 그려지는데 이 부분은 투명 이미지라는 뜻입니다.
(4) Add generation frame (단축키 F) : 말 그대로 Generation frame을 추가해 달라는 뜻인데 현재는 추가의 의미가 아닌 영역을 리셋하여 재배치하는 기능으로 보입니다.
(5) Upload image (단축키 U) : 컴퓨터 및 기기에 저장된 이미지를 업로드하는 기능입니다. 처음에는 이미지를 원하는 위치에 마우스 드래그를 통해 이동할 수 있으며 휴지통 버튼(이미지 삭제), v버튼 (이미지 배치) 등으로 이미지 배치의 결정을 할 수 있습니다.
그 이외에
- (단축키 -) : 축소
+ (단축키 +) : 확대
Undo ( 단축키 윈도우 Ctrl z / 맥 ⌘ z ) : 실행 취소
Redo ( 단축키 윈도우 Ctrl Shift z / 맥 ⌘ ⇧ z) : 다시 실행 (이거 같은 경우는 단축키가 안 먹던데 여러분은 어떤가요?)
4) Variations 변형

Variations 버튼을 누르게 되면 1크레딧이 소모되며 비슷한 이미지를 자동으로 그려주게 됩니다.
5) Share 공유

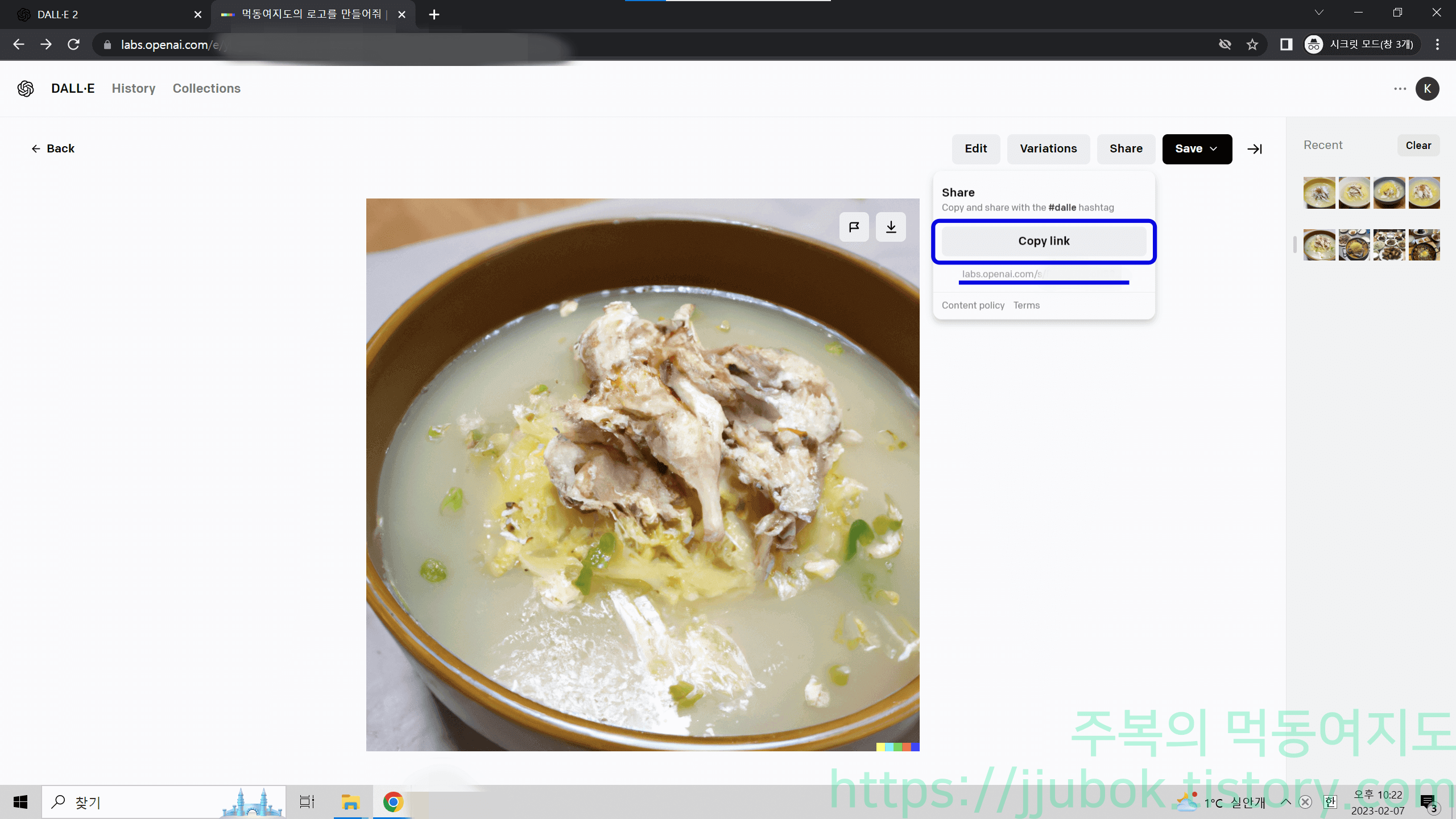
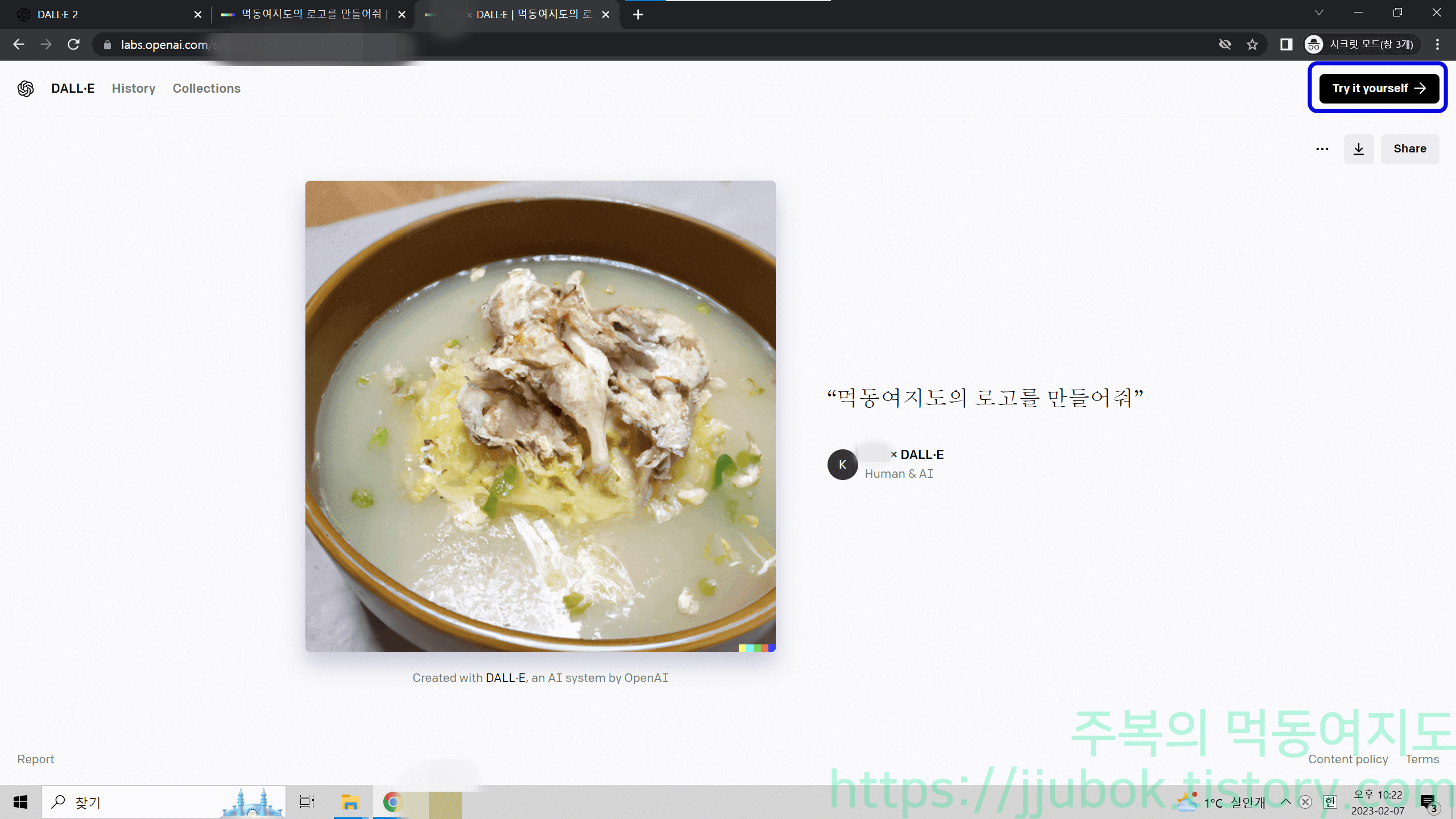
Share는 이미지를 공유하는 기능입니다.
막 만들어진 이미지였다면 publish 버튼을 눌러 이미지를 공유가 가능한 이미지로 변환하여 준 다음에 Copy link 버튼을 누르면 이미지가 포함된 URL(쉽게 말해 인터넷주소)가 복사됩니다.
해당 링크를 공유하면 상대방은 DALL·E를 이용하여 만든 사진을 볼 수 있게 됩니다.
만약 인스타 및 다른 SNS에 DALL·E의 사진을 공유한다고 한다면 해시태그에 #dalle 를 붙여달라고 하는군요.
그리고 만약에 결과 공유창을 받았을때 직접 AI로 그려보고 싶다면 Try it yourself 버튼을 눌러서 진행하면 되겠습니다 !
6) Save, Collection 저장, 컬렉션 기능
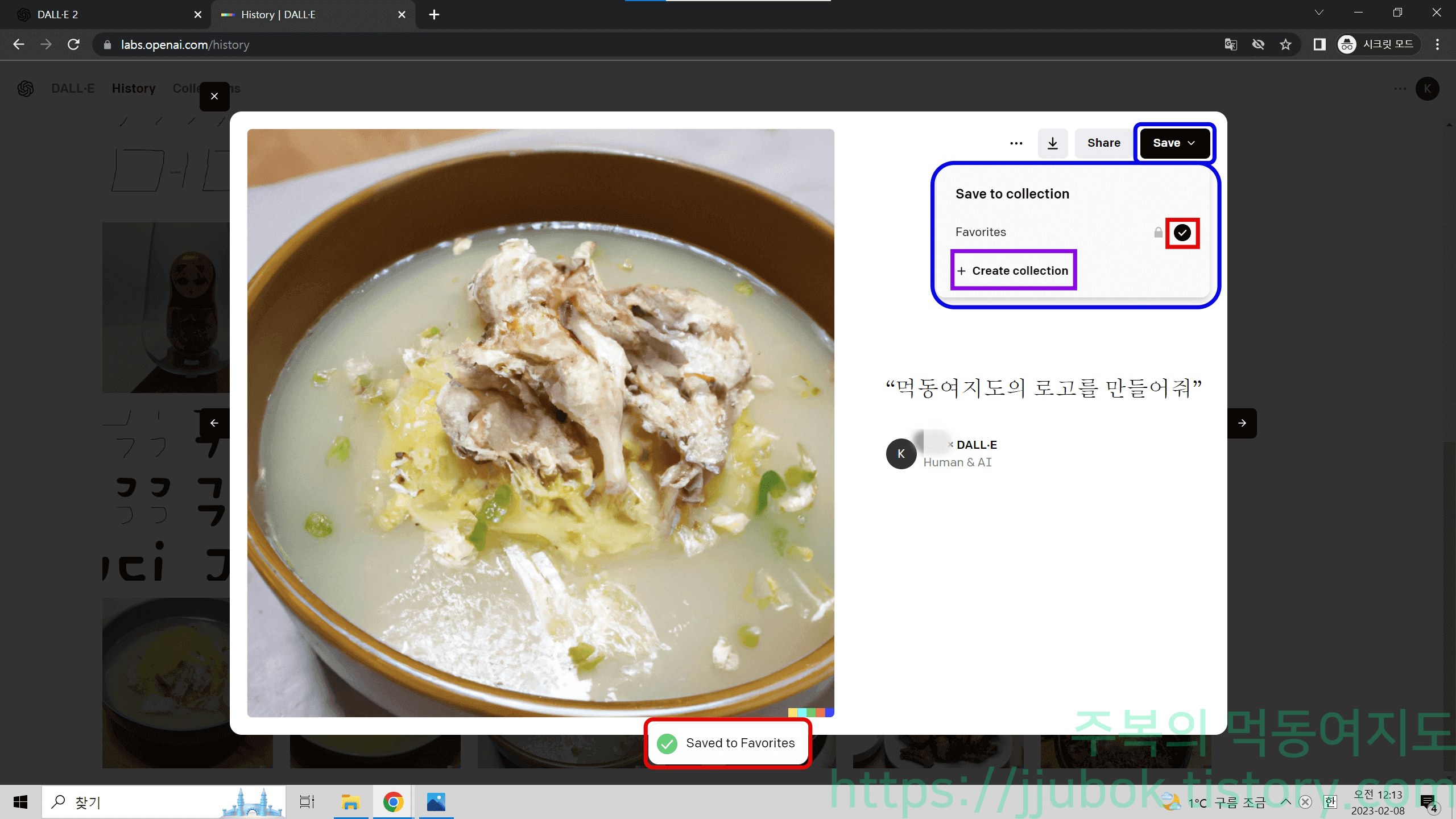
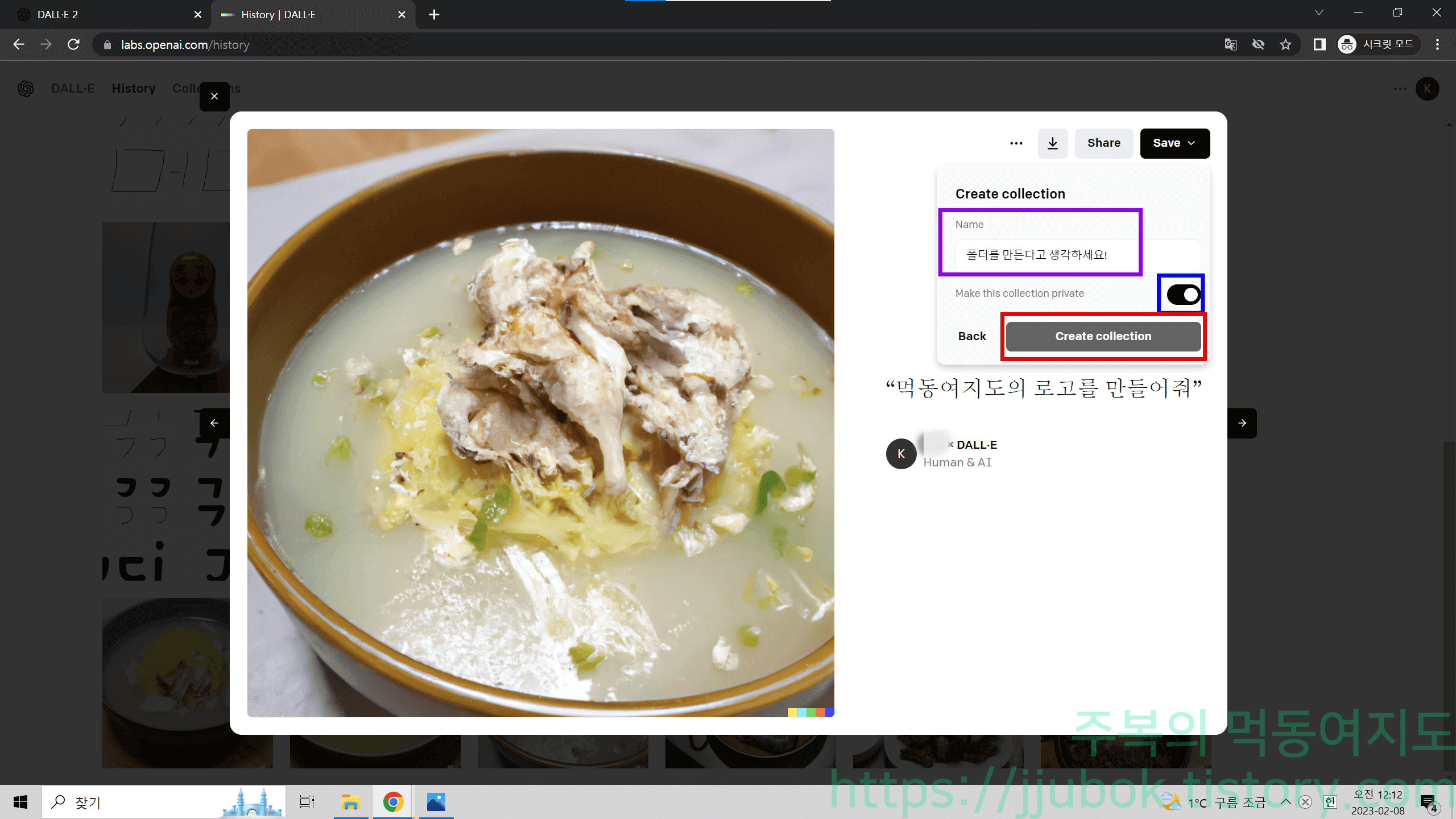
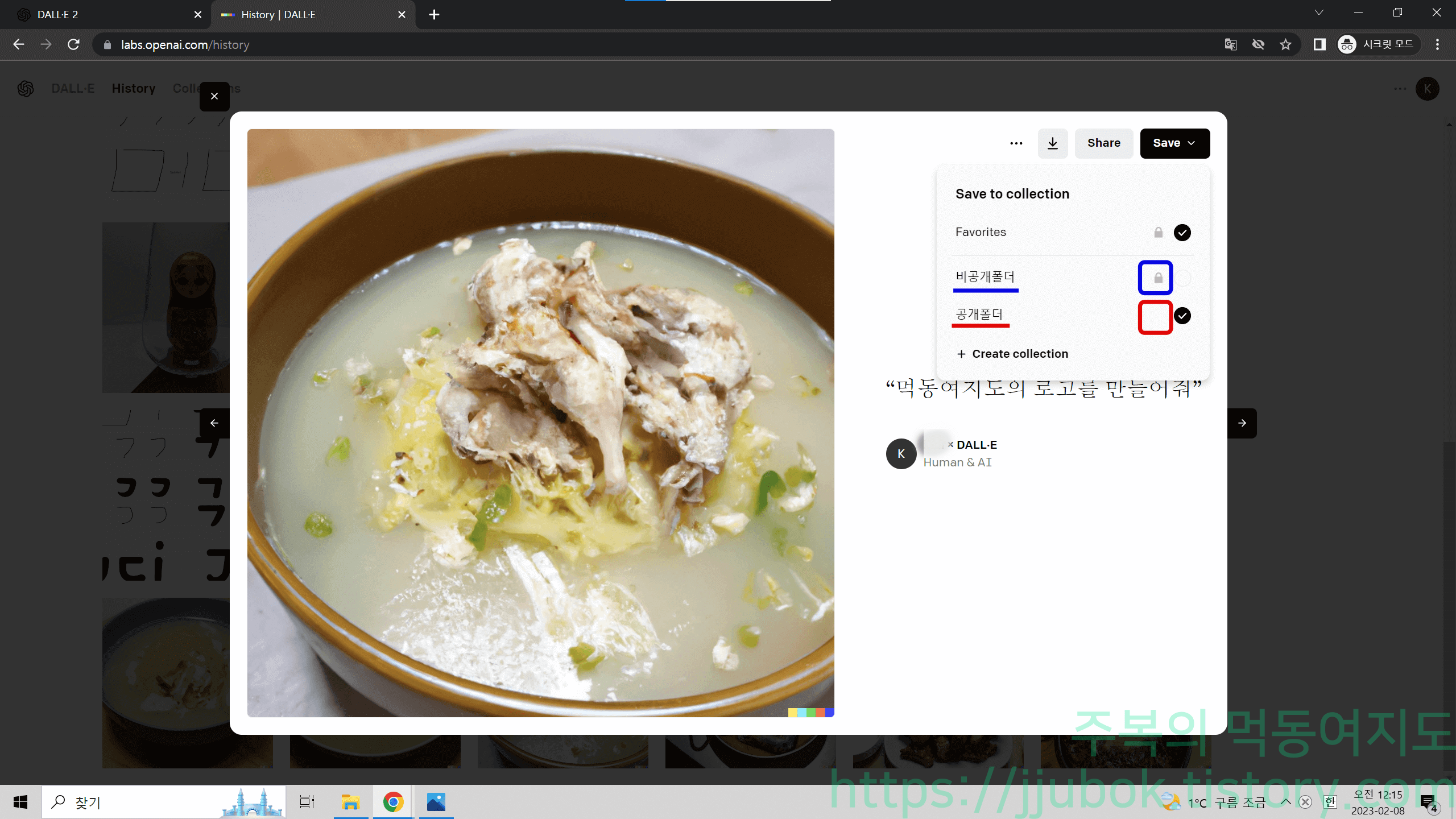
윈도우에서 폴더를 정리하듯이 DALL·E에서 저장된 사진도 폴더별로 정리가 가능합니다.
즉 Collection을 윈도우의 폴더라고 생각하시면 되겠습니다.
DALL·E에서는 기본으로 갖춰진 폴더인 favorites가 있으며 폴더 이름 옆에 체크를 활성화시키면 해당 폴더 안에 사진이 들어가게 된다고 보시면 되겠습니다.
만약 Collection을 만든다면 이름, 외부로 공개/비공개의 여부를 설정하여 만들어 주시면 되겠고요 !
Collection을 확인한다면 이름 옆에 자물쇠가 있냐 없냐에 따라서 비공개, 공개 여부를 확인할 수 있습니다. (이는 언제든 변경 가능합니다.)
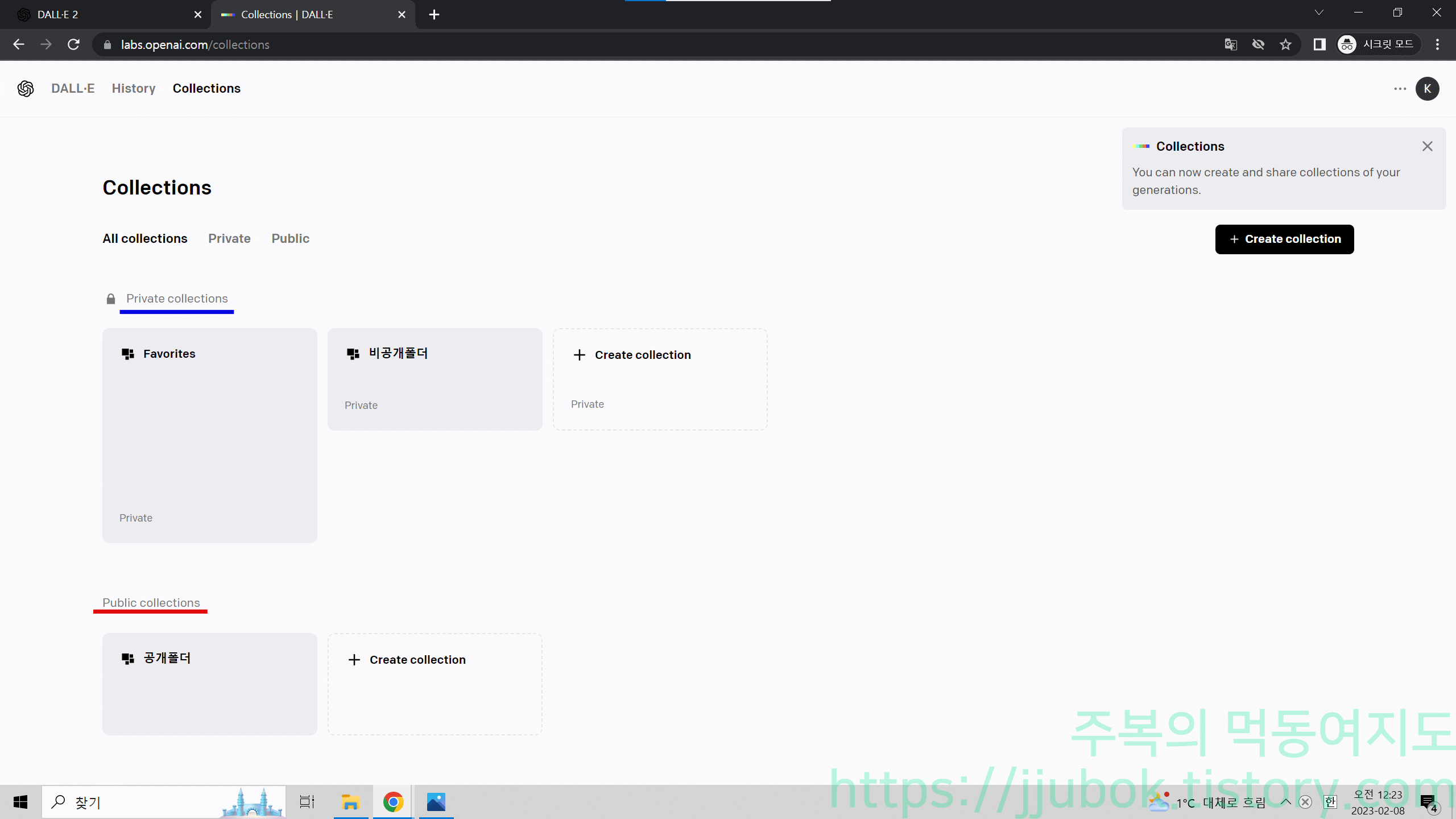
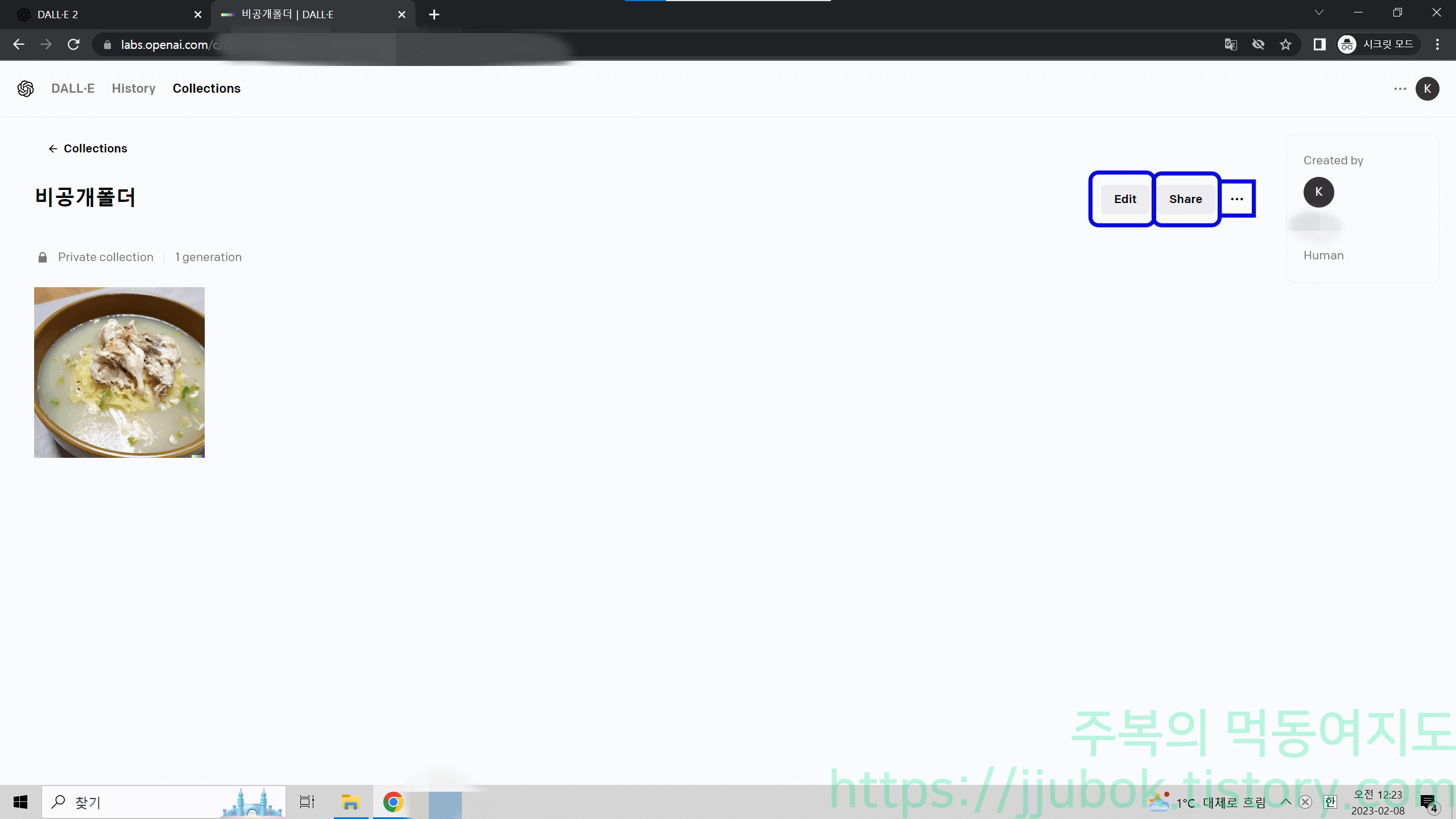
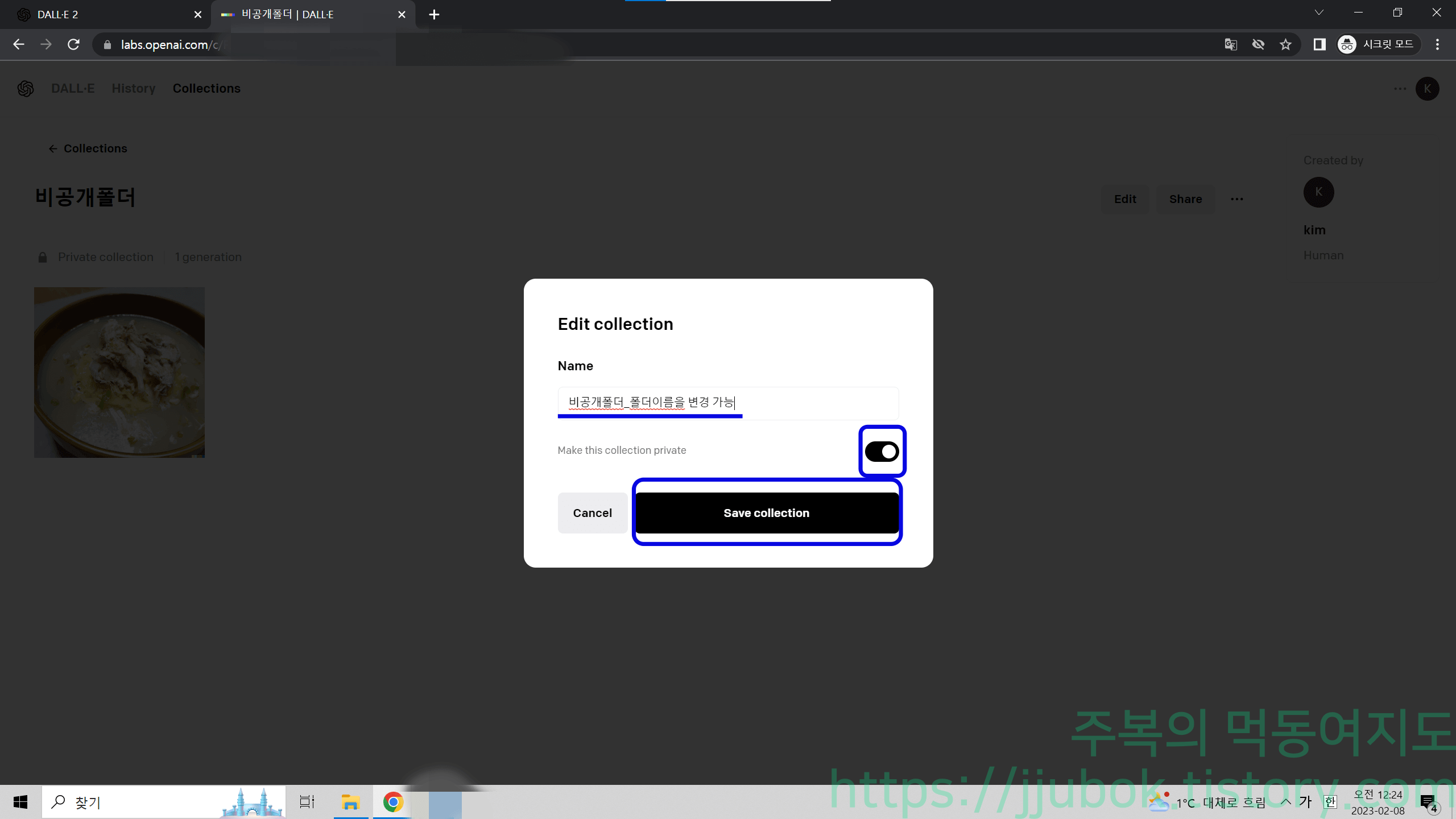
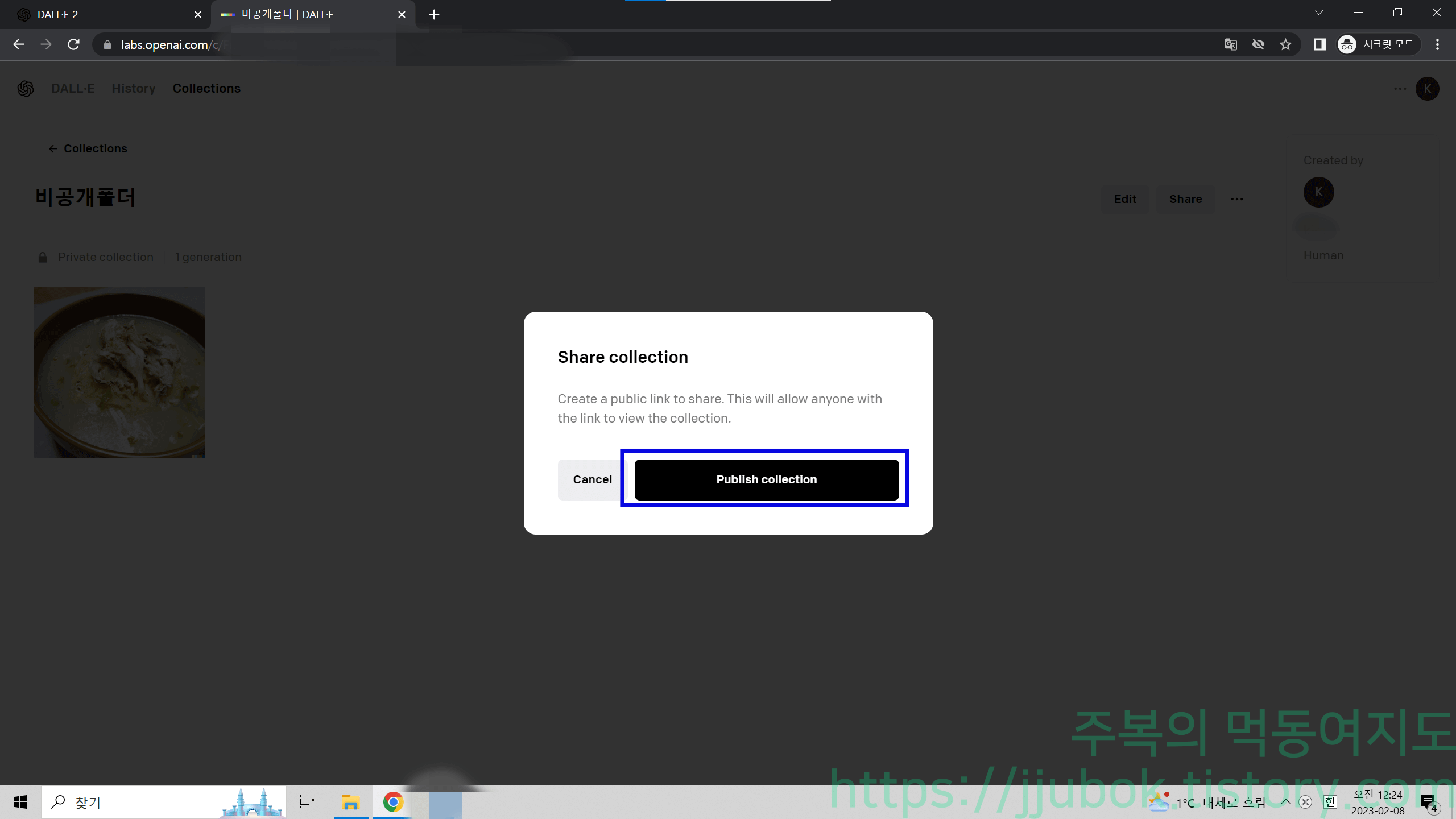
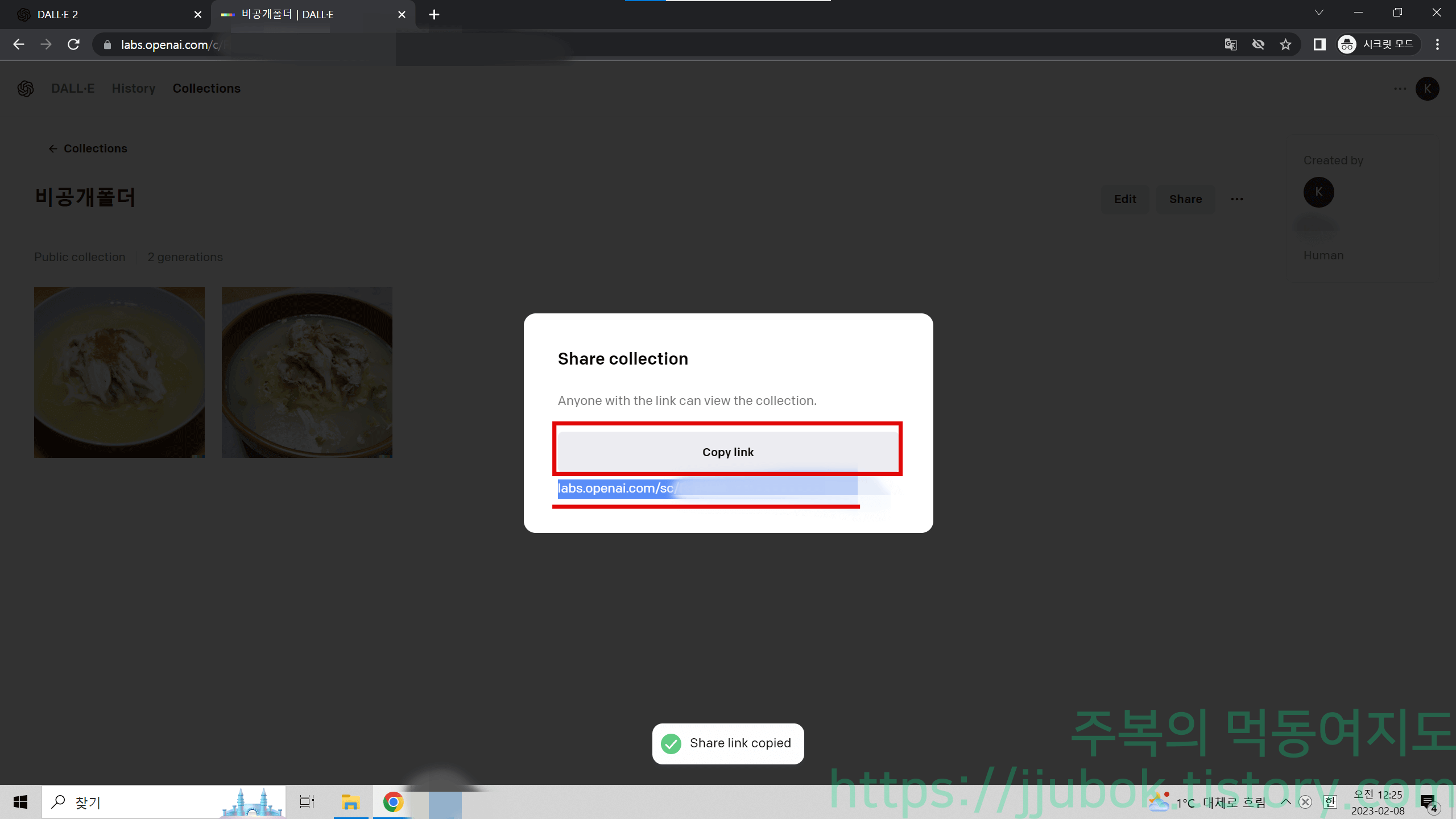
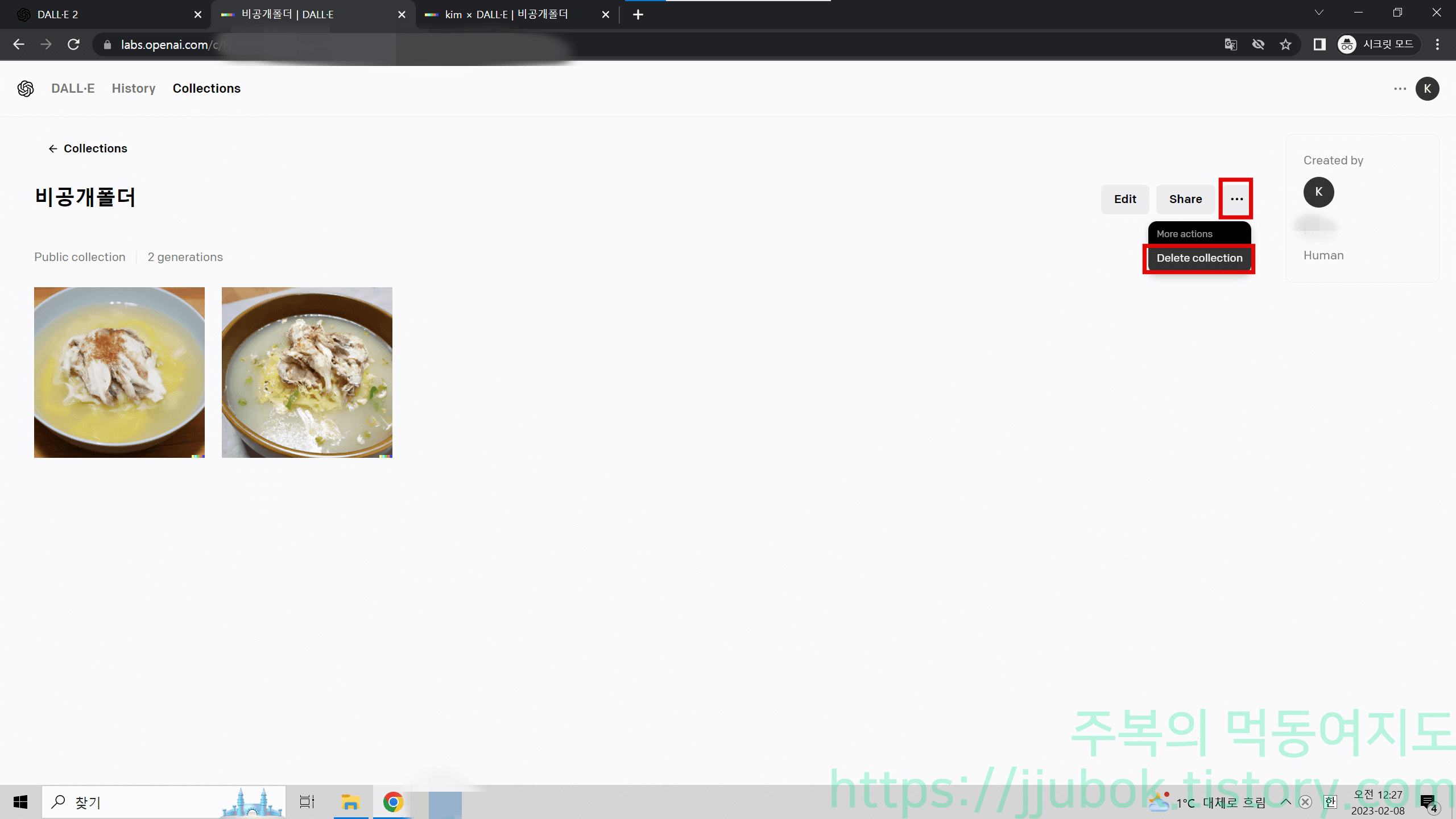
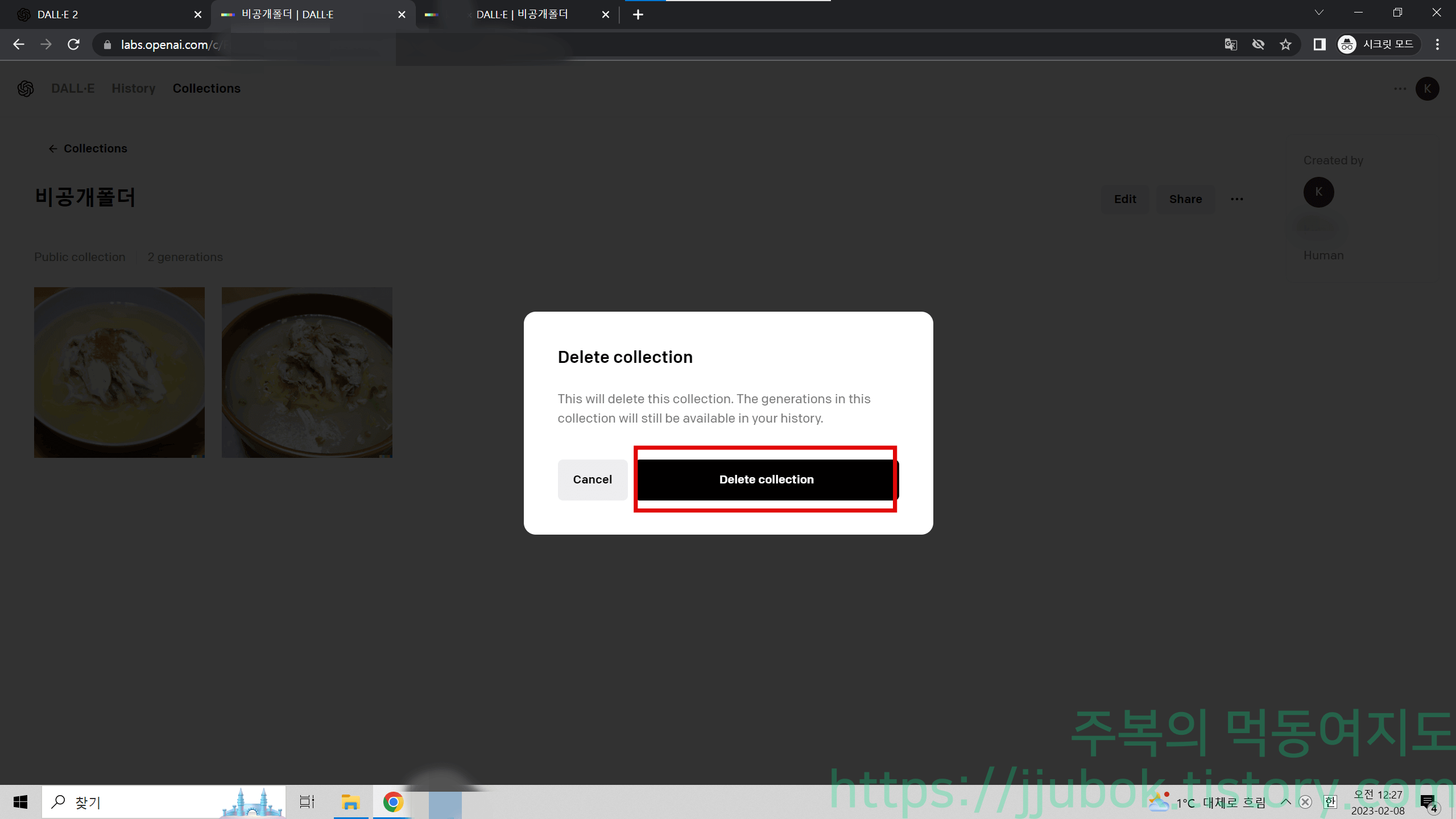
최상단 좌측에 Collections를 누르면 지금까지 직접 제작했던 Collection의 목록을 확인할 수 있으며 제작했었던 Collection을 하나 눌러보면 Collection 안에 들어있는 사진 리스트 변경, 컬렉션의 이름 변경, 외부로의 공개 / 비공개 여부, 공유, 콜렉션 제거 등의 기능을 수행할 수 있습니다.
private collection에 묶인 collection은 비공개이고 public collection은 공개로 설정된 컬렉션입니다.
만약 비공개로 설정되어 있는 컬렉션을 공유하고 싶을때에는 공개로 설정하고 공유해야 한다는 점은 참조하시면 되겠고요 !
컬렉션을 제거할 수도 있는데 이 같은 경우는 콜렉션만 제거가 되고 콜렉션 안에 들어가 있는 사진들은 제거가 되지 않는다는 점은 참고해 주시면 되겠습니다.
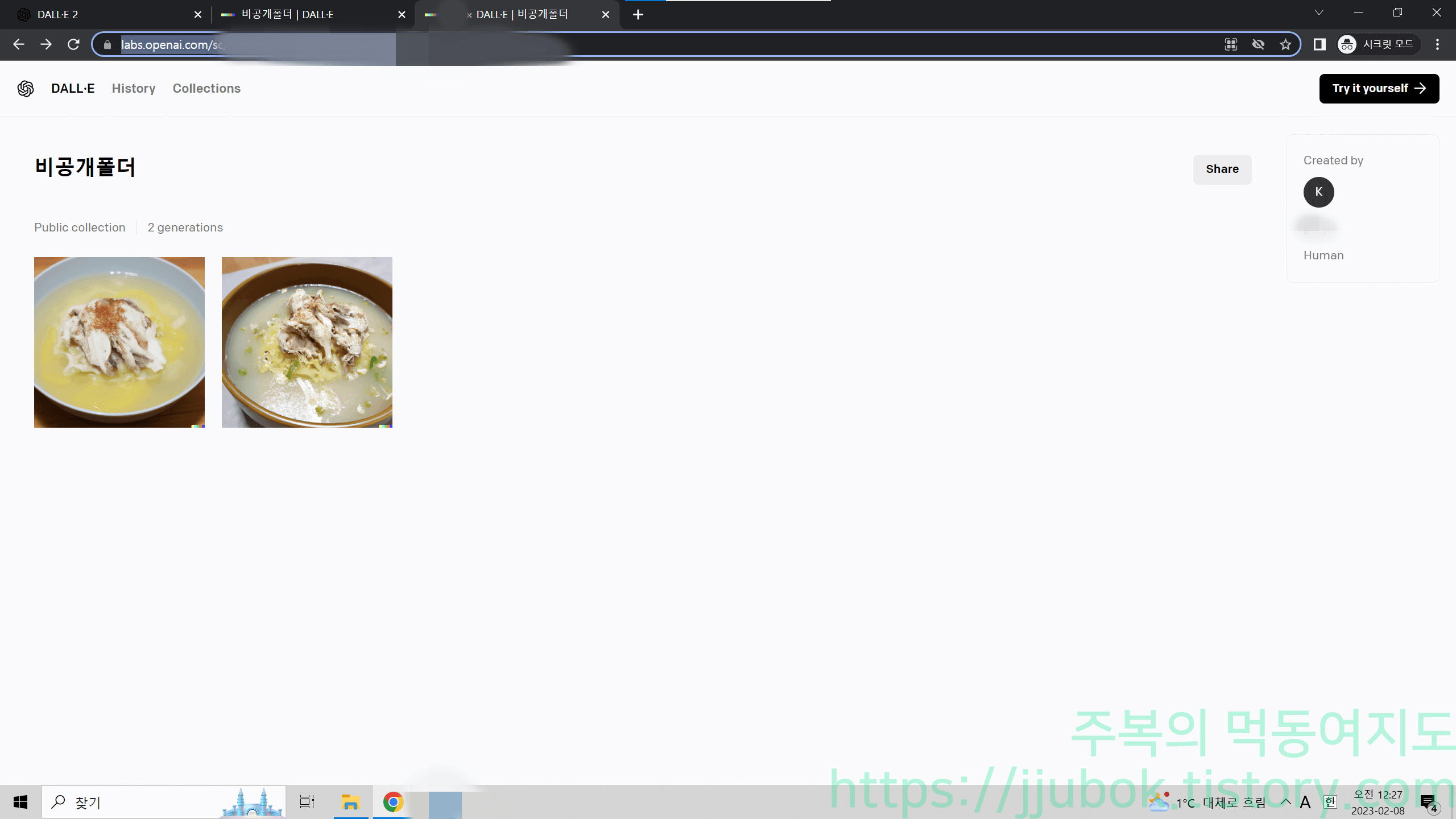
만약 콜렉션을 타인에게 공유한다면 상단의 화면처럼 보인다고 보시면 되겠습니다.
그나저나 닭곰탕이 너무나도 맛있게 나와서 조만간 먹으러 가야겠네요 ㅎㅎㅎ
2. History 기록
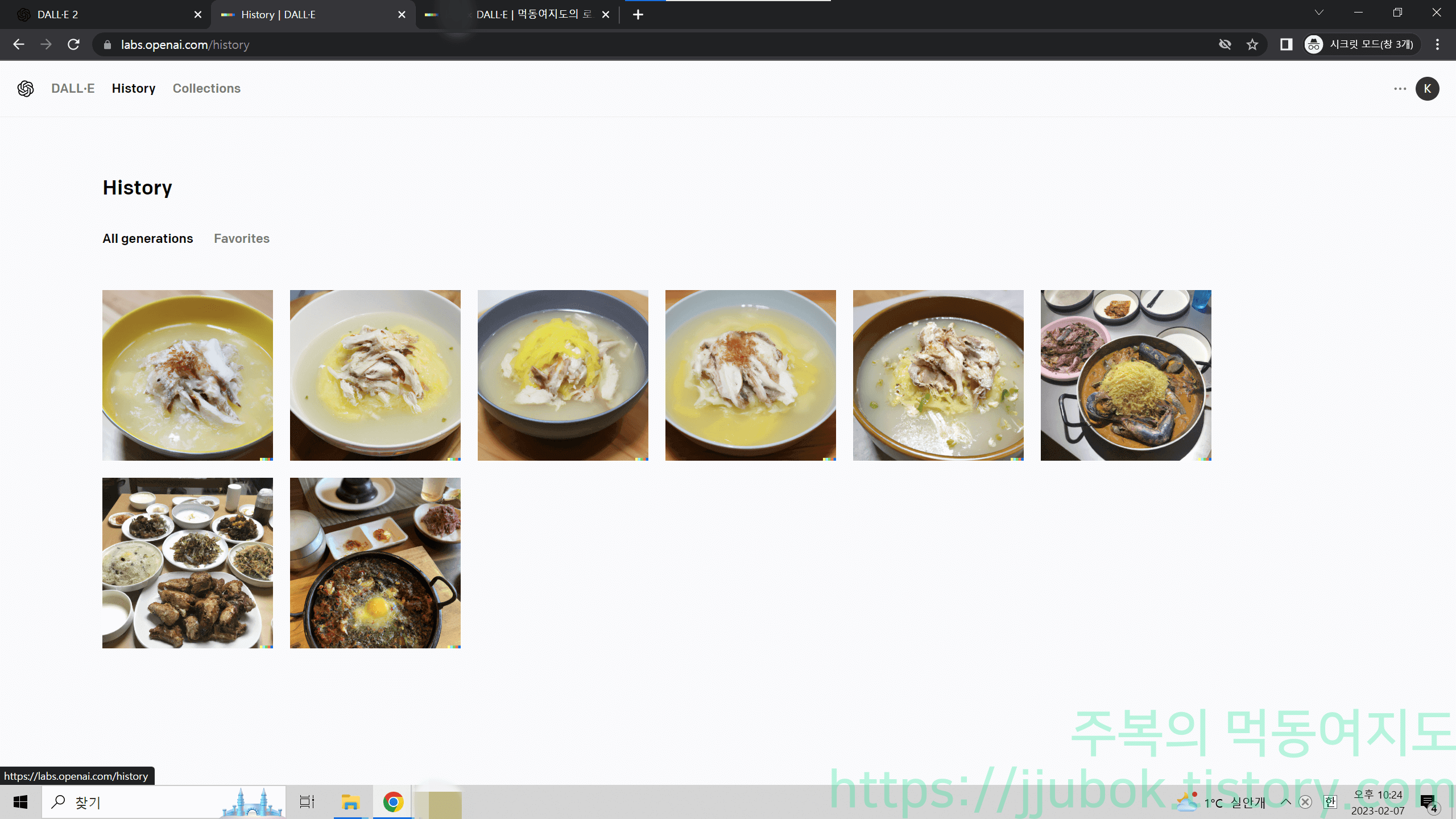
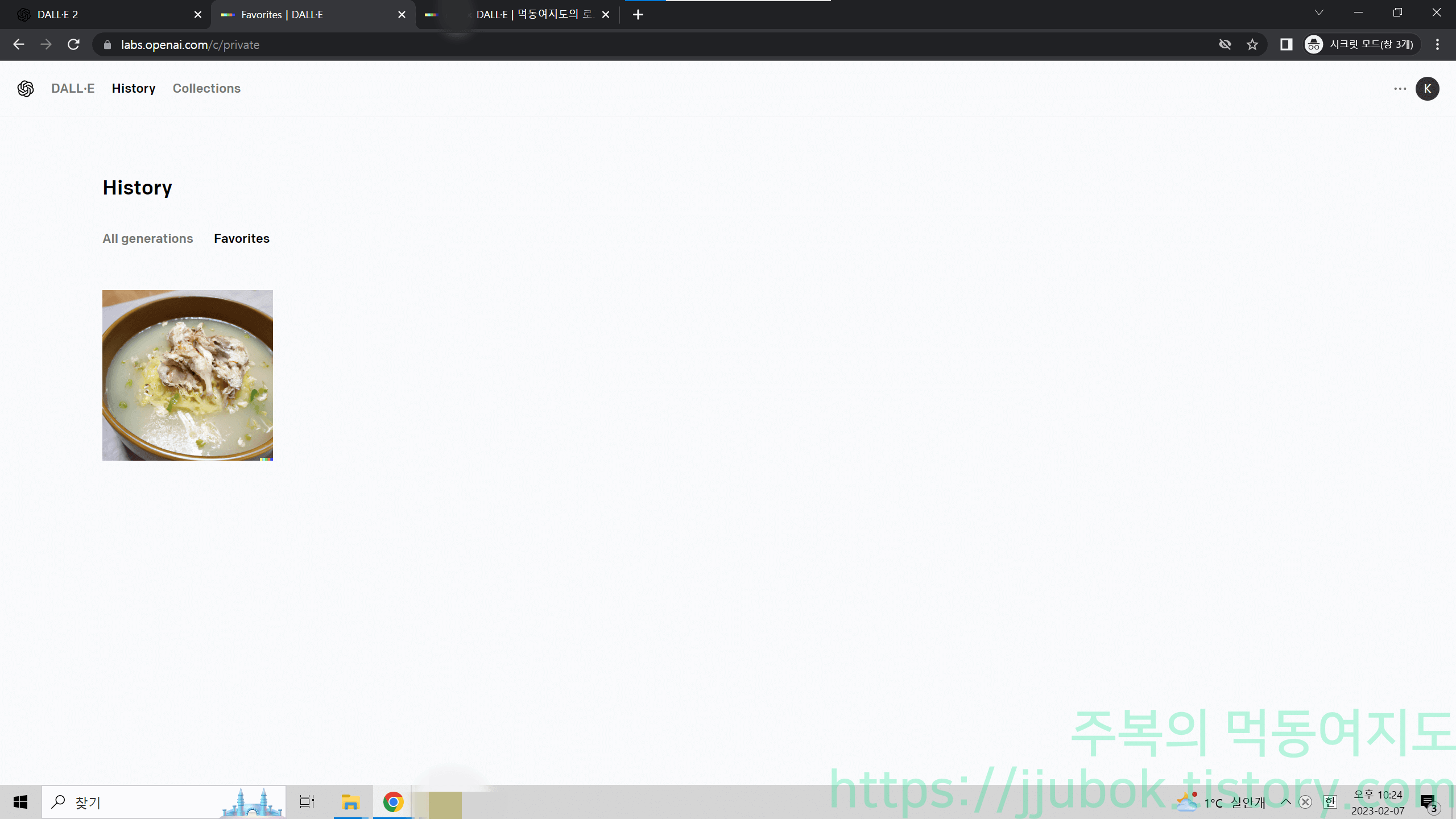
History에서는 지금까지 DALL·E로 어떤 이미지를 만들었는지 확인할 수 있는 곳입니다 !
all generations에는 지금까지 생성되었던 사진들이 보이게 되고요 !
Favorites(즐겨찾기)는 여기에 이미지를 등록한 것들만 확인할 수 있겠죠?
3. 이미지 올리기
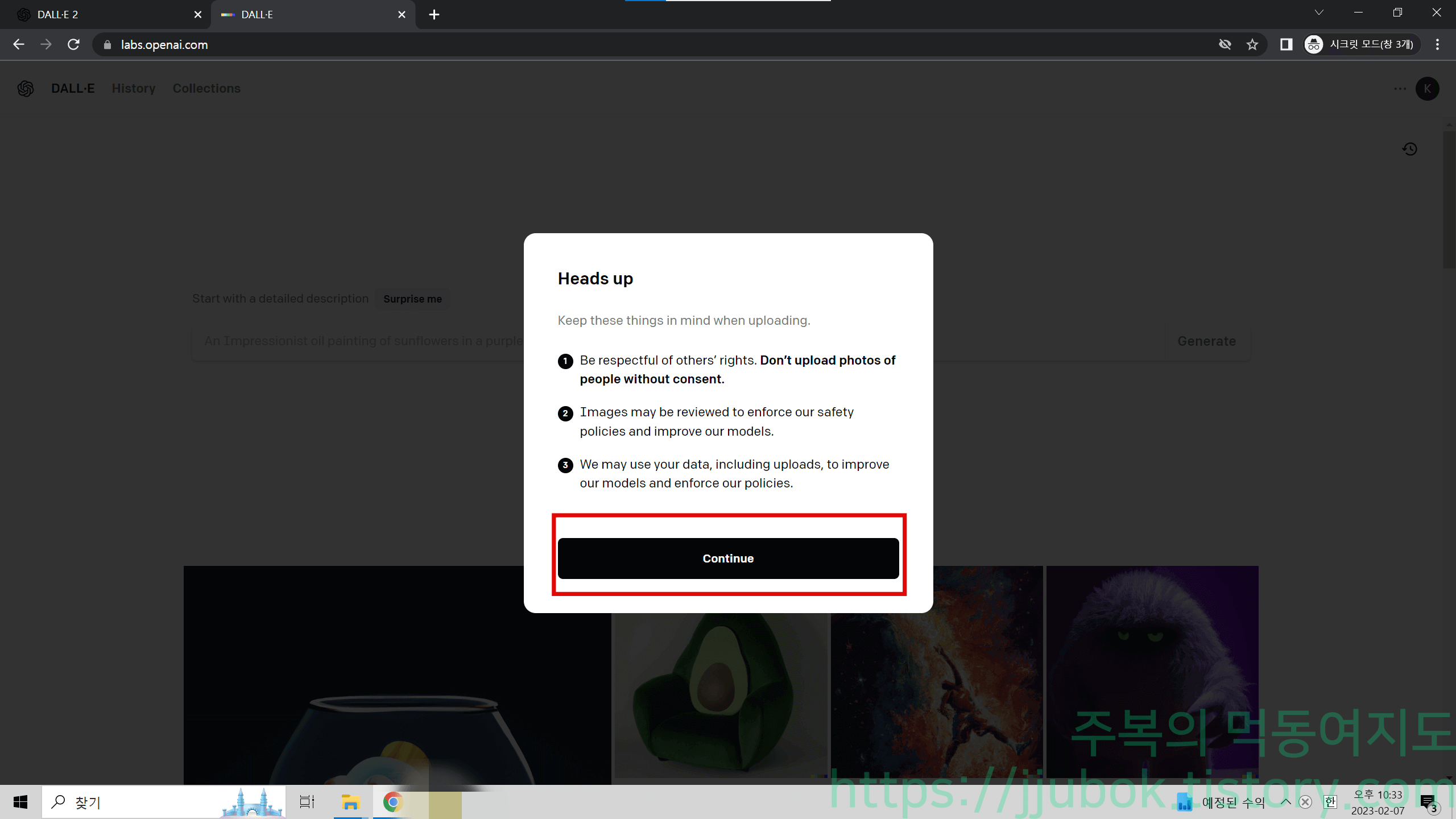


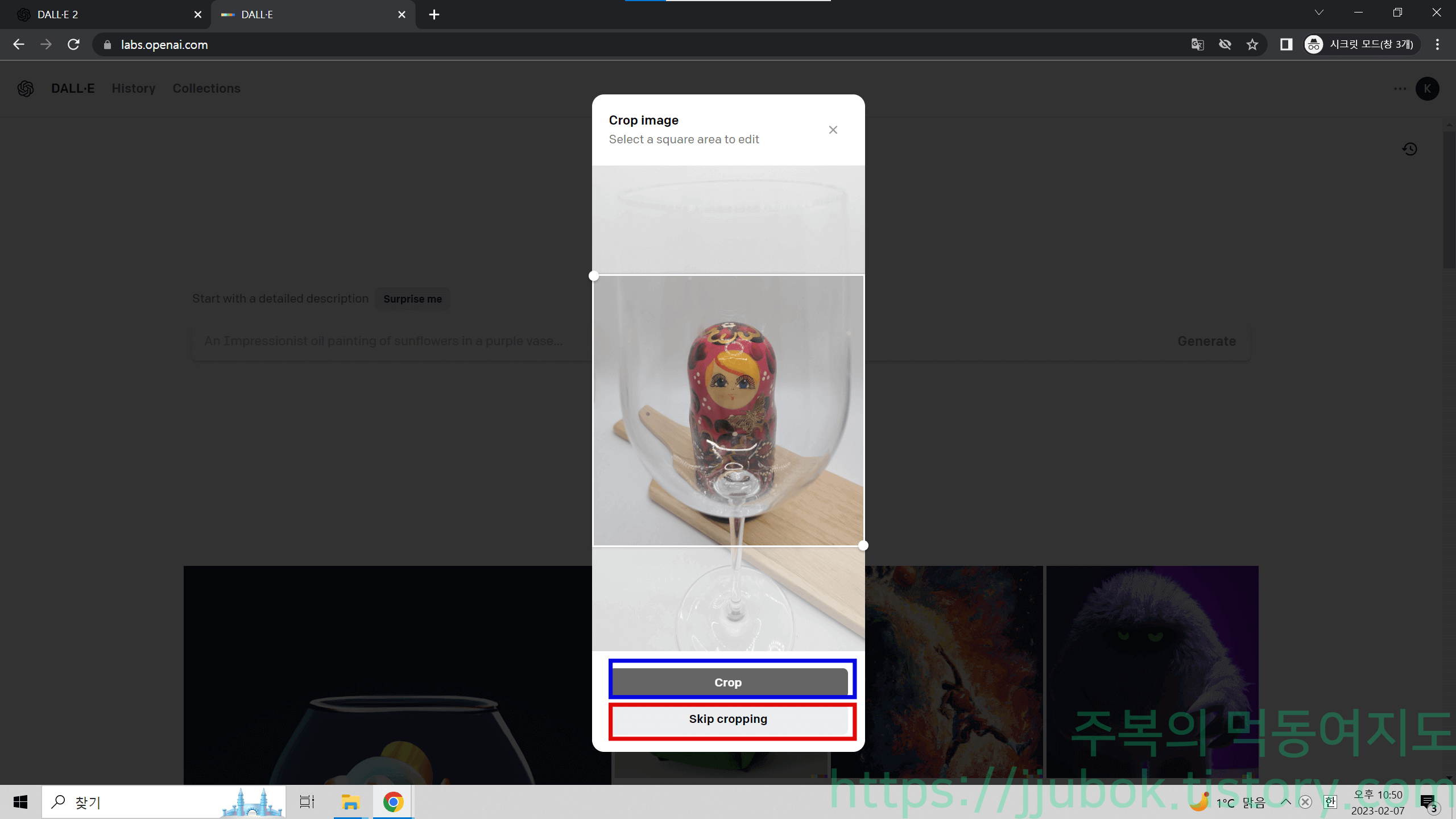
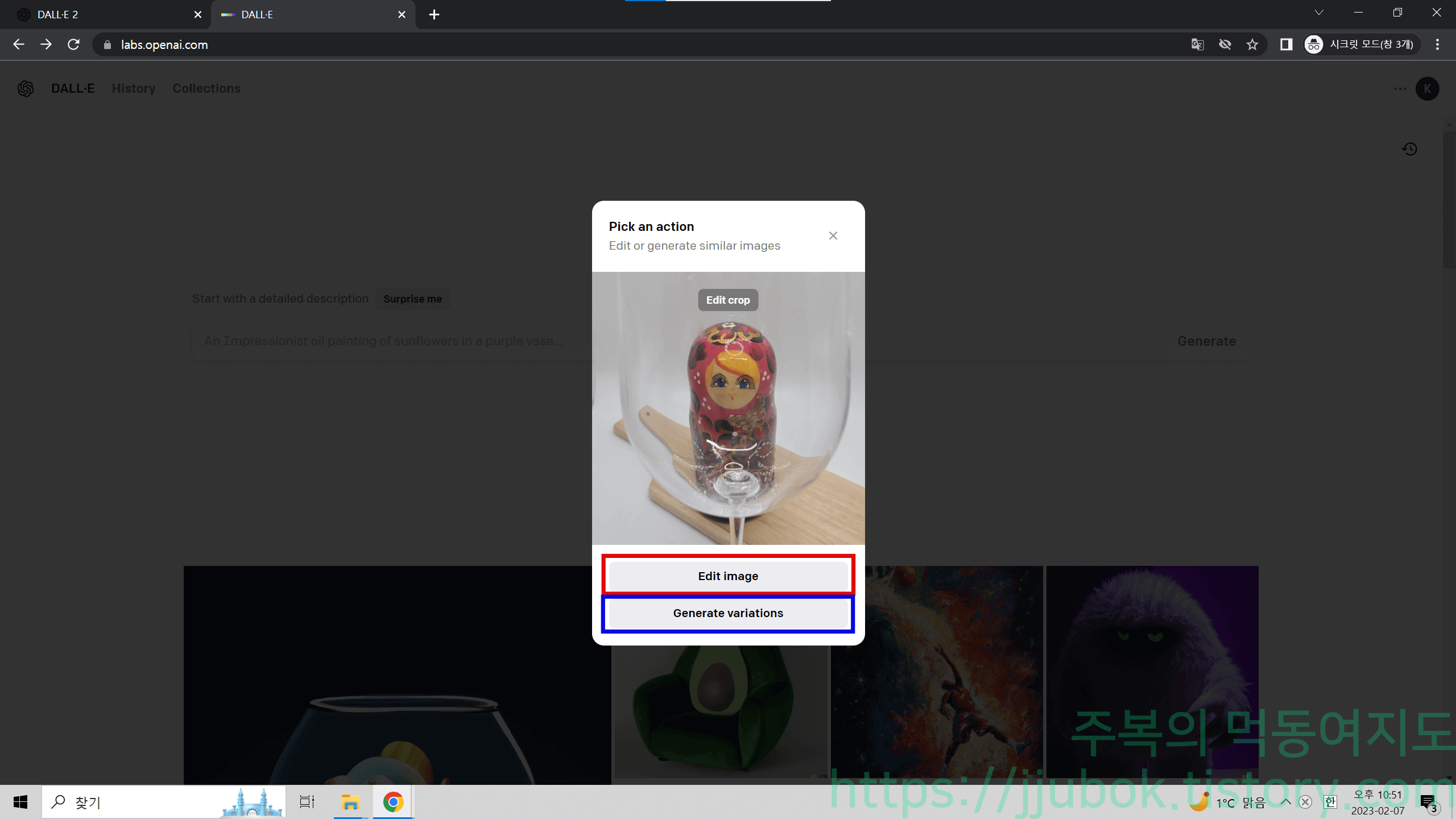
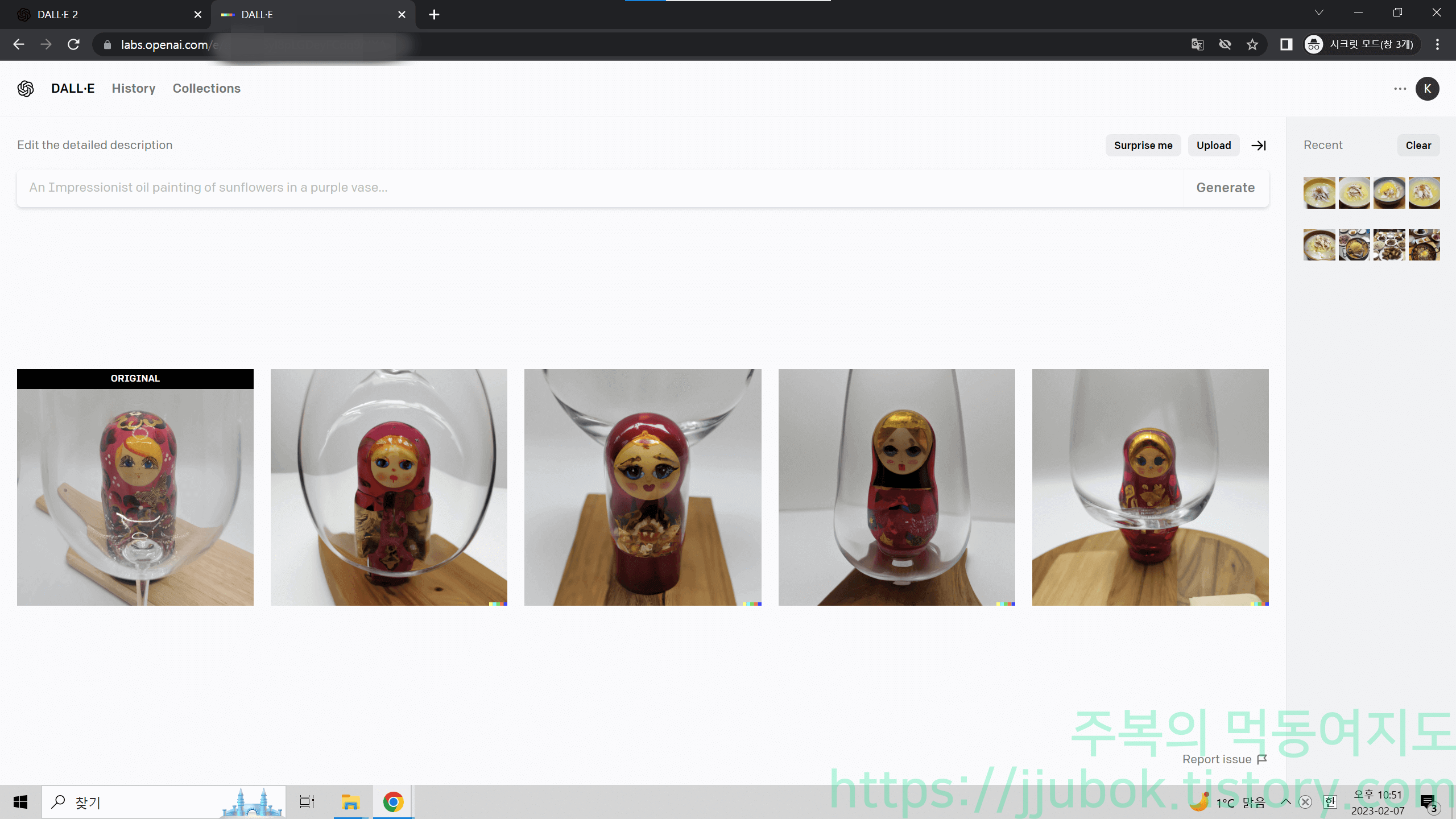
| 이미지 업로드 할때 주의 업로드 할때 아래의 사항을 염두하세요. 1. 타인의 권리를 존중하세요. 동의없이 사람들의 사진을 업로드하지 마세요. 2. 안전한 정책을 시행하고 모델을 개선하기 위해 이미지를 검토할 수 있습니다. 3. 업로드를 포함한 귀하의 데이터를 이용하여 모델을 개선하거나 정책을 시행할 수 있습니다. |
이미지를 업로드할 때의 주의사항을 확인하고 Continue 버튼을 누르면 이미지를 선택하는 창이 뜨게 됩니다.
저는 테스트로 찍어놨던 글라스에 비추는 마트료시카 사진을 올려보겠습니다.
사진이 적용되면 Crop, Stop Cropping 버튼이 있는데 이는 이미지를 자를 거냐 자르지 않을 거냐로 이해하시면 되겠고요 !
저는 이미지 Crop을 눌러 그다음인 Edit Image, Generate variations 버튼이 있는데 이는 이미지를 편집할 것인지 아니면 여기서 곧바로 AI에게 요청하여 이미지를 자동으로 제작하게 할 것인지 선택할 수 있습니다.
하단에는 그 결과물이 잘 나왔네요 ㅎㅎ
4. 크레딧 구매하기
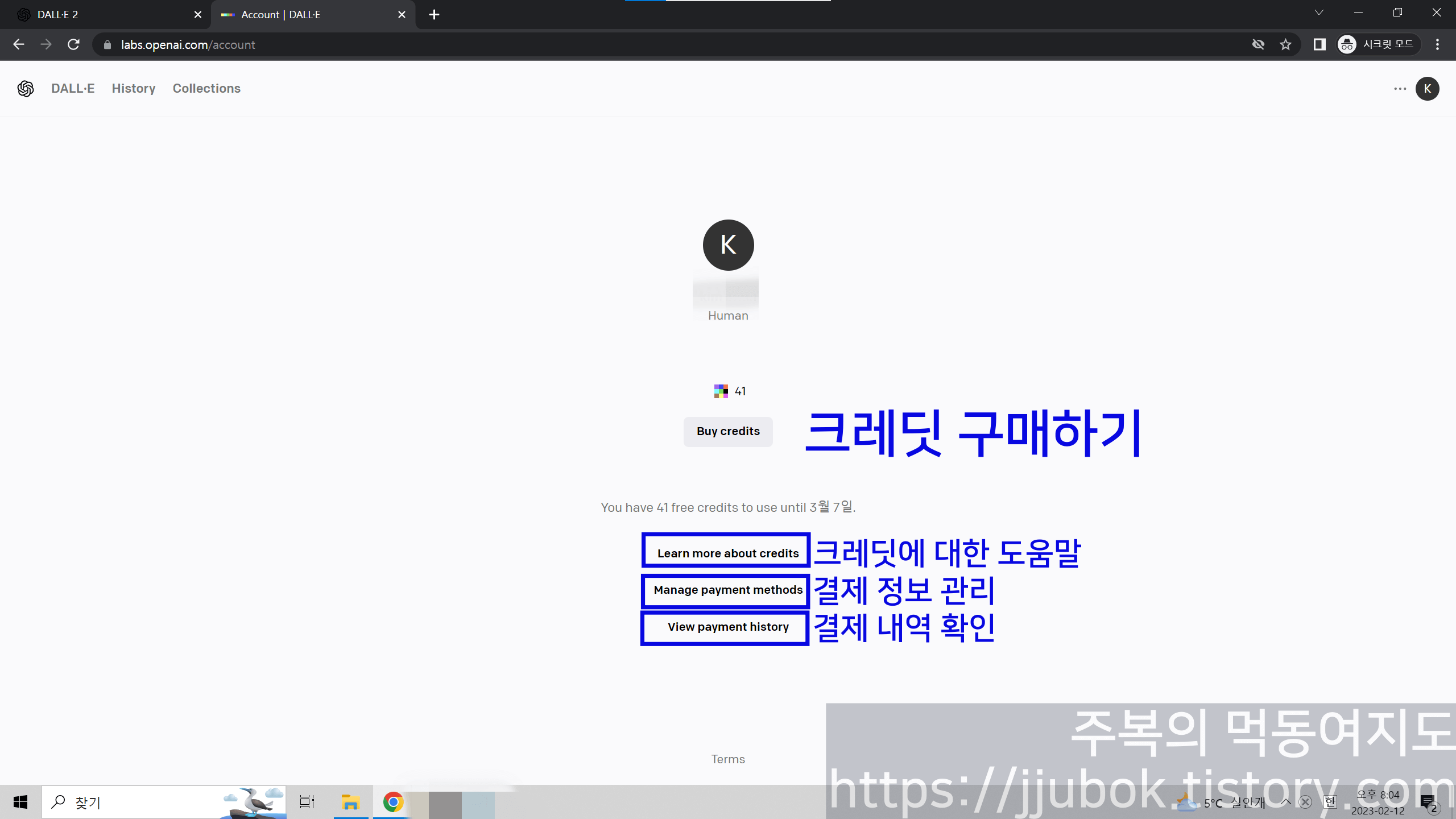
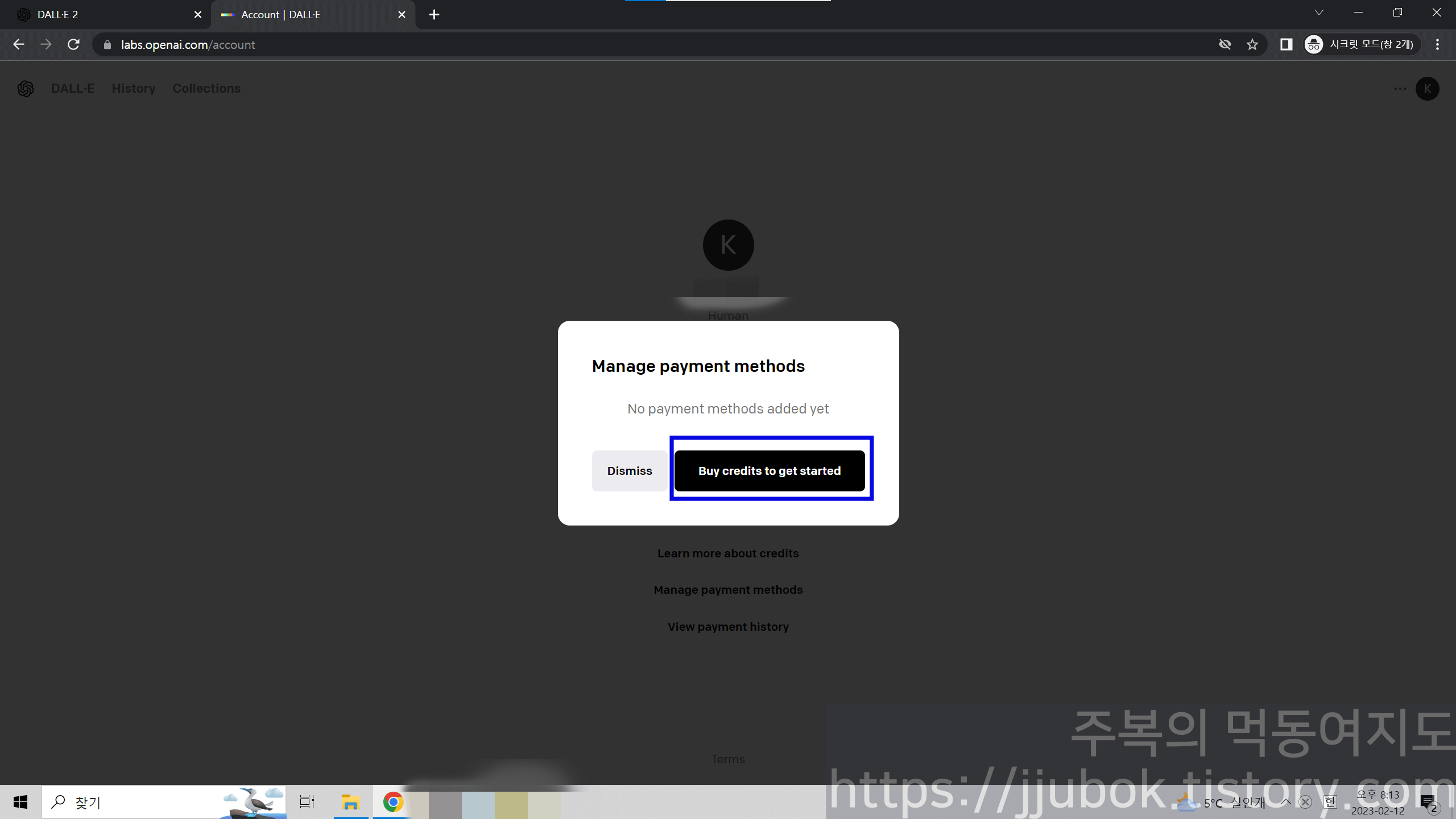
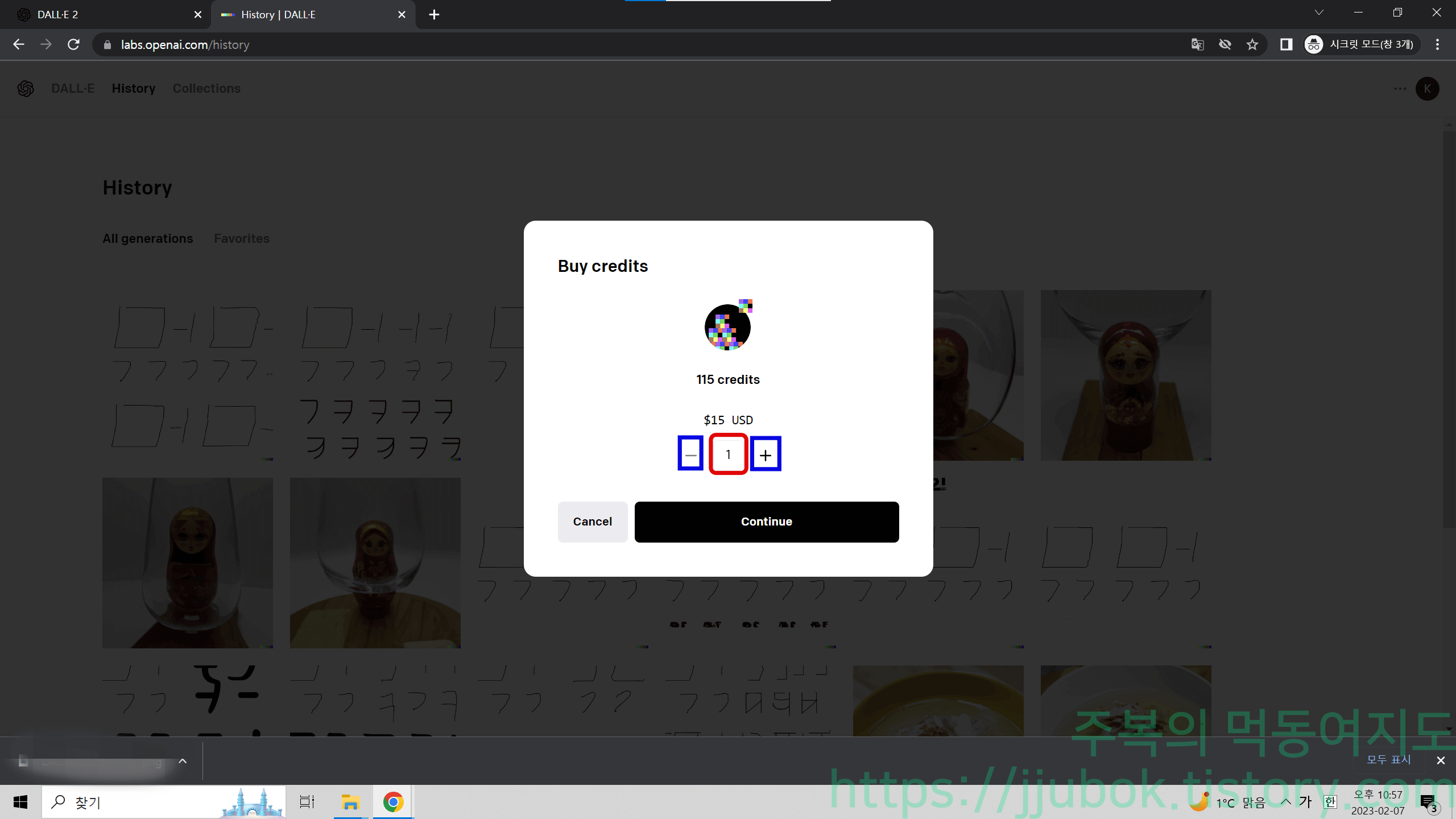

크레딧을 모두 소진하였을때 별도의 크레딧을 구매할 수 있습니다.
현재 크레딧은 115개 1묶음당 $15이고 구매하고 싶은 묶음의 개수만큼 +, - 버튼으로 조절하거나 키보드로 숫자를 입력하여 한꺼번에 구매가 가능합니다.
상단에 이야기했듯이 1달에 15개의 크레딧이 무료로 제공되고 무료로 제공된 크레딧은 유효기간이 있는 것으로 보이니 유효기간 이내에 소진하는 것을 추천합니다.
만약 크레딧을 별도로 충전하고 싶으면 최하단 스크린샷처럼 카드 정보를 입력하여 구매를 진행할 수 있은 스크린샷을 참고하시고 구매하시면 되겠습니다.
참고로 파란색으로 적은 것은 개인으로 구매 시에 신경쓰면 되는 것들이고 빨간색으로 적은 것들은 사업자, 비즈니스 용도로 구매시에 참고하시면 되겠습니다.
개인으로 구매하실 분은 Purchasing credits on behalf of a business 항목을 체크 해제하시면 되겠습니다 !
5. 모바일 이용

모바일 이용도 PC와 다를 바가 없습니다.
채팅창에 한글자라도 설명을 적으면 Surprise me 버튼이 Generate 버튼으로 바뀌게 되고요.
최초로 설명한 것처럼 Generate 버튼을 누르면 1 크레딧이 소모되며 모바일 버전도 동일하게 이미지를 만들게 됩니다.
Upload an image도 3. 이미지 업로드하기와 동일한 방식으로 적용되니 이용에 참고하시면 되겠습니다.
다른 기기에서 작업했던 계정으로 로그인 한다면 작업했던 내역들을 확인할 수 있으니 이 또한 참고하시면 되겠습니다!
6. DALL-E 편을 마치며
지금까지 DALL·E를 통한 AI 자동으로 그림 그리는 방법을 확인해 봤는데요.
이용하는 방법은 사실 크게 별거 없지만 부가적인 기능을 설명하는 것에 시간을 많이 할애한 느낌이네요.ㅎㅎ
부디 제 부족한 설명으로 DALL·E 이용법에 도움이 되길 바라며 지금까지 먹동여지도의 주복이었습니다.
다음에는 진짜 맛있는 걸 사 올 예정이니 앞으로 자주 지켜봐 주세요 !
- 기타 자료 및 참조 링크 -
링크 1. OpenAI DALL·E 2 홈페이지
DALL·E 2
DALL·E 2 is a new AI system that can create realistic images and art from a description in natural language.
openai.com
링크 2. 주복의 OpenAI ChatGPT 쉽게 따라하기
링크 3. OpenAI DALL·E 인스타그램
링크 4. OpenAI DALL·E 위키
'주복의 꿀팁' 카테고리의 다른 글
| 구글 에드센스 은행 계좌 등록 방법 / 카카오뱅크 SWIFT 코드 변경 (1) | 2023.04.11 |
|---|---|
| OpenAI ChatGPT(챗지피티) 쉽게 따라하기 (2) | 2023.02.06 |


댓글